- Integrationen
- Power Automate
- Power Automate: Inspektionen mit SharePoint-Objekten starten und vorausfüllen
Power Automate: Inspektionen mit SharePoint-Objekten starten und vorausfüllen
In diesem Artikel erfahren Sie, wie Sie einen Power-Automate-Flow erstellen, um Inspektionen zu starten und vorauszufüllen, sobald ein Element einer SharePoint-Liste hinzugefügt wird.Vorbereitungen
Dies ist ein fortgeschrittener Flor, der die Verwendung einer Start-Inspektion-Anfrage im JSON-Format erfordert. Wir empfehlen Ihnen, den Anfragetext in einem Texteditor wie Visual Studio Code vorzubereiten und ihn dann entsprechend in den Flow zu kopieren und einzufügen. Wenn Sie sich nicht sicher sind, wie Sie Ihre Anfrage erstellen sollen, sehen Sie sich dieses Beispiel start_inspection.json als Referenz an. In userer API-Dokumentation finden Sie weitere Informationen.
Die einfachste Möglichkeit, eine Anfrage zu erstellen, besteht darin, die Informationen einer bestehenden Inspektion abzurufen, die die Fragen beantwortet hat, die Sie vorab ausfüllen möchten. Kopieren Sie dann die gewünschten Frageelemente und löschen Sie deren Antworten, um die SharePoint-Elemente im Power Automate-Flow vorzubereiten. Wenn sich die Fragen, die Sie vorausfüllen möchten, auf der Titelseite befinden, sollten Sie das Anforderungsarray "header_items" verwenden. Für alle anderen Prüfseiten sollten Sie das Array "items" verwenden.
Bevor Sie mit dem Aufbau des Flow beginnen, stellen Sie sicher, dass Sie eine bestehende Liste in der SharePoint-Website Ihrer Organisation mit Spalten für jede Inspektionsfrage, die Sie vorab ausfüllen möchten, erstellt haben. Dies kann mit anderen Konnektoren wie Google Sheets und Microsoft Excel Online ausgetauscht werden.
Bitte beachten Sie, dass wenn Sie das Format für den Inspektionstitel für die gewünschte Vorlage eingerichtet haben, die vorausgefüllten Fragen zum Ausfüllen des Inspektionstitels erst wirksam werden, wenn die Inspektion in der Web-App oder der Mobile-App geändert wird.
1. Wenn ein Objekt erstellt wird
Im Menü auf der linken Seite auf Erstellen klicken und Automatischer Cloud-Flow auswählen..
Im Pop-up-Fenster die folgenden Felder konfigurieren:
Flow-Name: Fügen Sie einen Namen für Ihren Flow hinzu, damit Sie ihn leicht aufrufen können.
Suchen und wählen Sie den Auslöser für Ihren Flow:: Suchen und wählen Sie Wenn ein Objekt erstellt wird von SharePoint.
Auf Erstellen klicken um den Flow und seinen ersten Schritt zu erstellen.
Wenn beim Herstellen der Verbindung zu SafetyCulture oder anderen Apps ein Fehler im Zusammenhang mit der „Data Loss Prevention (DLP)-Richtlinie“ auftritt, wenden Sie sich bitte an Ihr IT-Team, um Microsofts DLP zu überprüfen und die Verbindung zu entsperren.
2. Variable initialisieren
Klicken Sie unter "Wenn ein Objekt erstellt wird" auf
und wählen Sie
aus.
Suchen und wählen Sie unter dem Connector "Variable" die Option Variablen initialisieren.
Konfigurieren Sie im Seitenpanel die folgenden Felder:
Name: Auf das Feld klicken und und "Objektdaten" eingeben.
Typ: Klicken Sie auf das Feld und wählen SieObjekt.
Wert: Kopieren und fügen Sie das Startinspektionsanfrage-JSON ein. Klicken Sie dann für jede Inspektionsantwort, die Sie vorab ausfüllen möchten, auf
und wählen Sie aus der Liste das SharePoint-Listenobjekt aus.
Sie sollten etwas wie das folgende Beispiel oder ähnliches sehen:
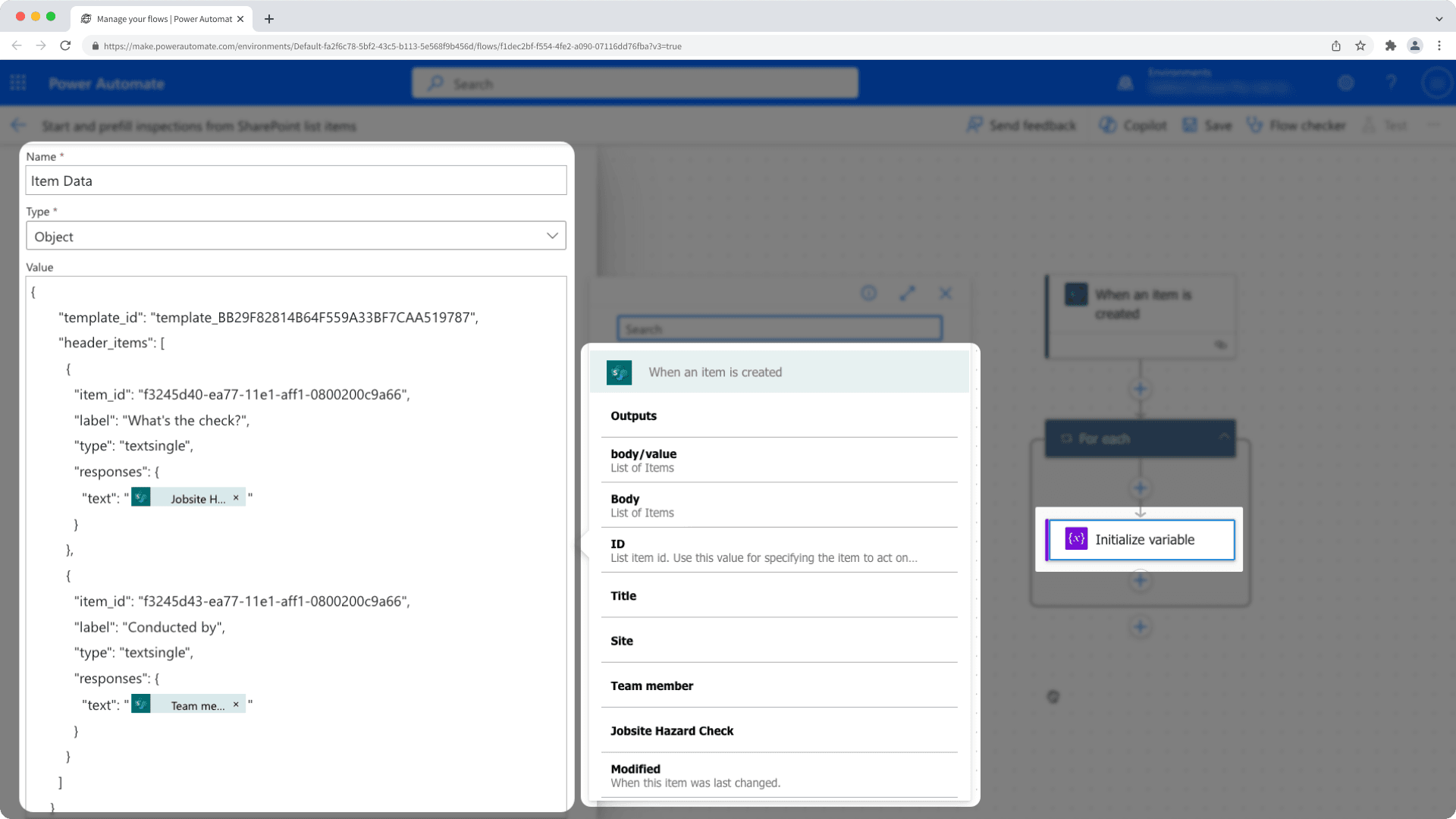
3. HTTP
Klicken Sie unter "Variablen initialisieren" auf
und wählen Sie Aktion hinzufügen aus.
Suchen und wählen Sie unter dem Connector "HTTP" HTTP aus.
Konfigurieren Sie im Seitenpanel die folgenden Felder:
URI: Auf das Feld klicken und "https://api.safetyculture.io/audits" eingeben.
Methode: Klicken Sie auf das Feld und wählen Sie POST aus.
Kopfzeilen (Key eingeben): Klicken Sie auf das Feld und geben Sie "Autorisierung" ein.
Kopfzeilen (Wert eingeben): Klicken Sie auf das Feld und geben Sie Ihr API-Token im Format "Bearer [Token]" ein. Stellen Sie sicher, dass zwischen „Bearer“ und dem API-Token ein Leerzeichen steht.
Hauptteil: Klicken Sie auf das Feld, dann auf
und wählen Sie aus der Liste Artikeldaten aus.
Klicken Sie oben rechts auf der Seite auf Speichern, um den Flow zu speichern.
Den Flow testen (optional)
Stellen Sie sicher, dass der Flow eingeschaltet ist.
Erstellen Sie ein neues Objekt in der SharePoint-Liste, die Sie für den Flow verwenden.
Wenn dies erfolgreich war, wird eine neue Inspektion unter Verwendung der von Ihnen ausgewählten Vorlage gestartet und mit den Informationen des von Ihnen erstellten Objekts vorausgefüllt.
Bitte beachten Sie, dass unser Kundensupport-Team bei Single Sign-On, Nutzerbereitstellung und Integrationen über Drittanbieter-Plattformen wie Power Automate, Power BI und Zapier nur begrenzte Hilfe leisten kann. Wenn Ihre Organisation den Enterprise-Tarif nutzt, wenden Sie sich bitte an Ihren Kundenbetreuer, um Unterstützung zu erhalten.
War diese Seite hilfreich?
Vielen Dank für Ihre Anmerkungen.