- Verwaltung
- Einstellungen und Berechtigungen der Organisation
- Mit SafetyCulture einmalige Nutzeranmeldung (Single Sign-On, SSO) einrichten
Mit SafetyCulture einmalige Nutzeranmeldung (Single Sign-On, SSO) einrichten
In diesem Arikel erfahren Sie, wie Sie mithilfe der Web-App Single Sign-On (SSO) für Ihre SafetyCulture-Organisation einrichten können.Dieser Artikel enthält Verfahren für ein Tool, das nicht zu SafetyCulture gehört. Tools von Drittanbietern können sich ohne vorherige Ankündigung ändern, daher können Schritte oder Screenshots abweichen. Sollten Ihnen Informationen ungenau oder veraltet erscheinen, teilen Sie uns dies bitte über das Feedback zur Nützlichkeit der Seite am Ende dieses Artikels mit.
Warum soll ich die Single Sign-On (SSO)-Authentifizierung einrichten?
Single Sign-On, SSO, ist eine gute Methode, um die Risiken des Website-Zugriffs zu mindern und die Ermüdung durch verschiedene Kombinationen von Benutzername und Passwort zu reduzieren. Mit SafetyCulture können Sie SSO mit jeder Authentifizierungslösung einrichten, die den Standard Security Assertion Markup Language (SAML) 2.0 verwendet. Dazu gehören einige der am weitesten verbreiteten Lösungen wie Active Directory (ADFS, Azure), PingFederate, Google und Okta.
Bitte beachten Sie, dass unser Kundensupport-Team bei Single Sign-On, Nutzerbereitstellung und Integrationen über Drittanbieter-Plattformen wie Power Automate, Power BI und Zapier nur begrenzte Hilfe leisten kann. Wenn Ihre Organisation den Enterprise-Tarif nutzt, wenden Sie sich bitte an Ihren Kundenbetreuer, um Unterstützung zu erhalten.
Wie kann ich mit Single Sign-On loslegen?
Sie müssen nur sicherstellen, dass Ihre Organisation den Premium-Tarif nutzt und dass Ihre Single-Sign-On-Lösung den SAML-2.0-Standard (Security Assertion Markup Language) verwendet.
Wenn Ihre Organisation Azure Active Directory für die Single Sign-On (SSO)-Authentifizierung verwendet, und Sie JIT-Nutzerbereitstellung einrichten möchten, können Sie auch im Support-Artikel von Microsoft Anweisungen dazu finden.
Bitte beachten Sie, dass die Microsoft Gallery App derzeit keine SCIM-Nutzerbereitstellungunterstützt.
Was Sie brauchen
Single-Sign-On-Lösung, die SAML 2.0 verwendet
Single Sign-On-Verbindungen sind organisationsspezifisch. Wenn Sie Teil von mehreren Organisationen sind und eine einzige SSO-Verbindung für alle Ihre Organisationen einrichten möchten, wenden Sie sich bitte an Ihren Customer Success Manager.
Optionen für Single Sign-On
Sie können entweder SAML- oder ADFS-SSO mit einer der folgenden Optionen einrichten:
Service Provider (SP)-initiierte SSO (empfohlen): Ein Nutzer, der versucht, sich über SafetyCulture anzumelden, wird zur Authentifizierung automatisch auf das SSO-Portal Ihres Unternehmens umgeleitet. Eine erfolgreiche Authentifizierung führt den Nutzer automatisch zu SafetyCulture zurück.
Identity Provider (IdP)-initiierte SSO: Ein Benutzer, der sich über SafetyCulture anmelden möchte, muss beim SSO-Portal Ihres Unternehmens für die Authentifizierung beginnen. Eine erfolgreiche Authentifizierung wird den Benutzer zu SafetyCulture führen.
Single Sign-On (SSO) einrichten
Klicken Sie unten links auf der Seite auf den Namen Ihrer Organisation und wählen Sie Organisationseinstellungen aus.
Wählen Sie am oberen Rand der Seite Sicherheit aus.
Klicken Sie auf Einrichten im Feld "Single Sign-On (SSO)".
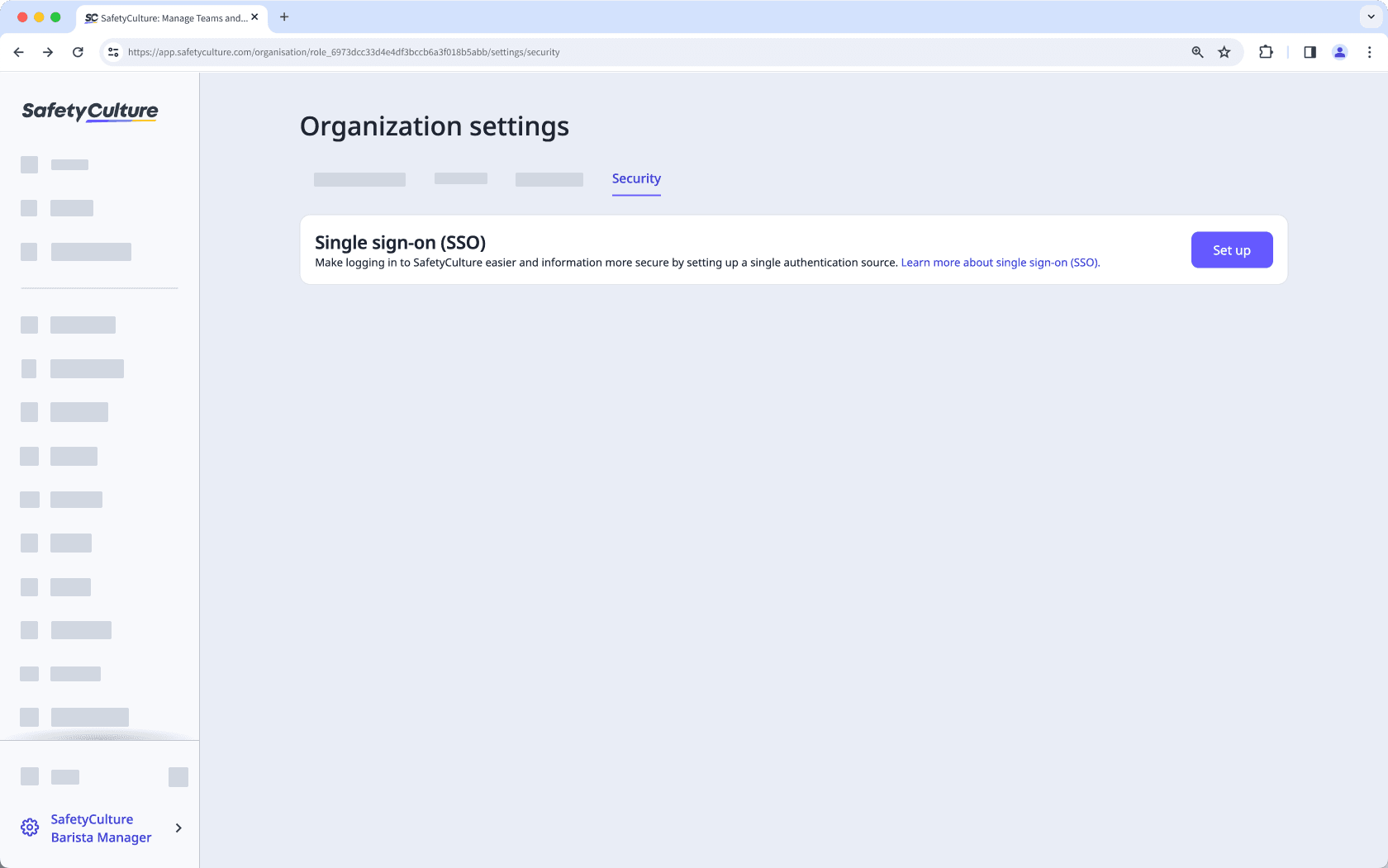
Wählen Sie aus, welche SSO-Verbindung Sie verwenden möchten, und konfigurieren Sie Ihre Verbindung entsprechend.
Klicken Sie auf Einrichtung abschließen.
Klicken Sie auf Schließen.
Generisches SAML konfigurieren
SafetyCulture verwendet Auth0 als SSO-Vermittler, was die folgenden Einstellungen erfordert:
Assertion-Consumer Service URL (Application Callback URL)
Entity ID (Audience)
Diese Informationen werden während des SSO-Einrichtungsprozesses in der SafetyCulture-Web-App bereitgestellt. Wenn der Identitätsanbieter eine Auswahl für Verbindungen anbietet, sollten Sie "HTTP-Redirect" für die Authentifizierungsanfrage auswählen.
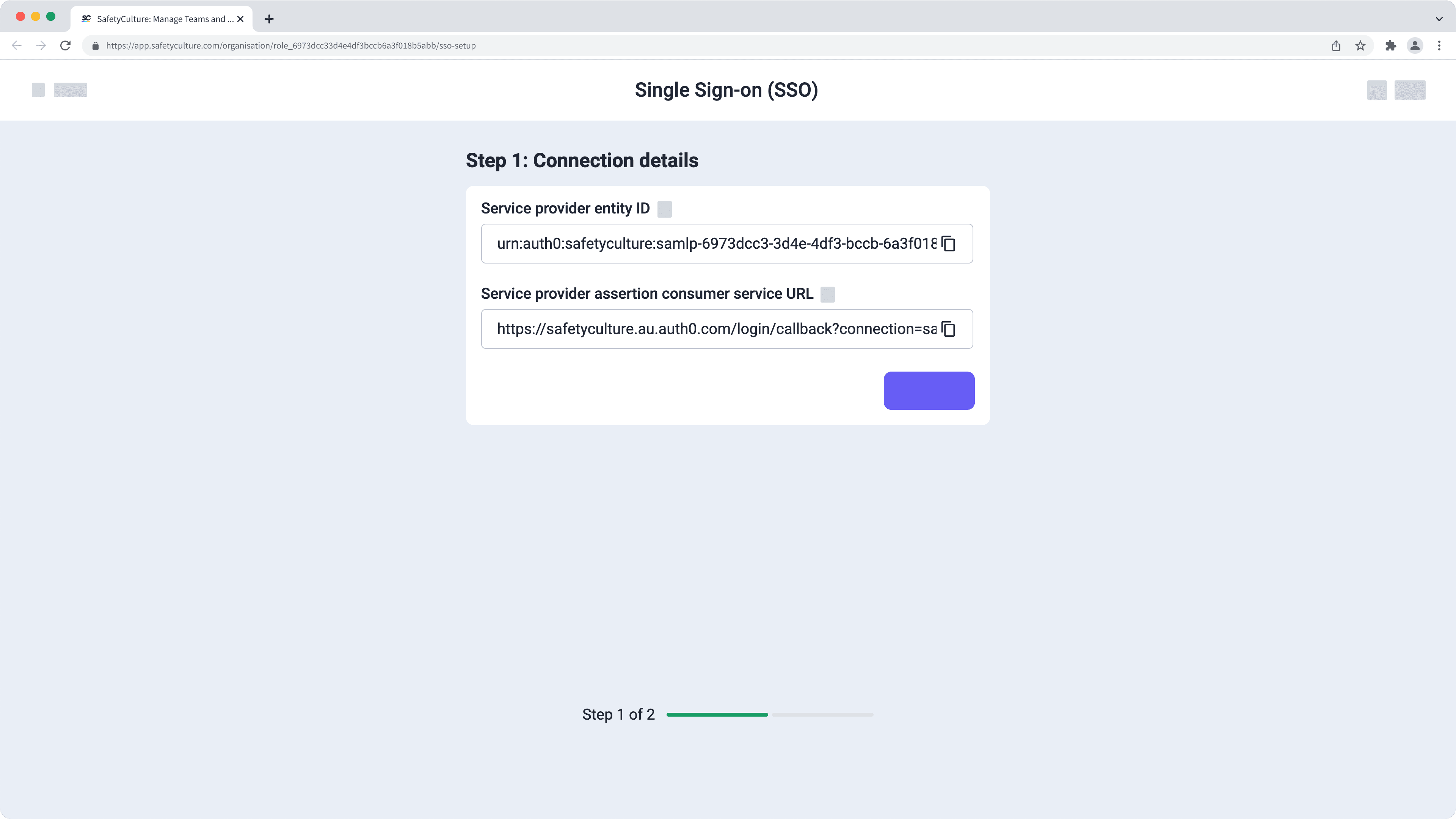
Active Directory Federation Services (ADFS)
Active Directory Federation Services (ADFS) ist eine von Microsoft erstellte SSO-Lösung. ADFS verwaltet die Authentifizierung über einen Proxy-Service, der zwischen dem Active Directory eines Unternehmens und SafetyCulture gehostet wird.
ADFS Web Services Federation
Folgen Sie den Anweisungen zum Verbinden von SafetyCulture als App mit ADFS und machen Sie die folgenden Einstellungen, wo erforderlich:
Realm Identifier:
urn:auth0:safetycultureKennung für Relying Party Trust:
urn:auth0:safetycultureEndpunkt:
https://safetyculture.au.auth0.com/login/callback
ADFS SAML WebSSO
Folgen Sie den Anweisungen, um und SafetyCulture als Relying Party hinzuzufügen, und machen Sie bei Bedarf die folgenden Einstellungen.SafetyCultureSafetyCulture.
Anzeige Name:
urn:auth0:safetyculture.au.auth0.comKennung für Relying Party Trust:
urn:auth0:safetyculture.au.auth0.comPostback URL:
https://safetyculture.au.auth0.com/login/callback?connection={name_provided_in_app}Entity-ID:
urn:auth0:safetyculture
Nicht VBA-Makro-aktiviert (Excel)
Ja, Sie können die Anmeldung der Nutzer Ihrer Organisation auf Ihren SSO-Anbieter beschränken, indem Sie den SSO-Anmeldetyp auf "Nur SSO-Anmeldung zulassen" einstellen.
Ja, das können Sie tun, indem Sie die Einstellung für den SSO-Anmeldetyp Ihrer Organisation auf „SSO für benannte Domains erzwingen“ aktualisieren. Sobald diese Einstellung ausgewählt wurde, erzwingt sie die SSO-Anmeldung basierend auf der E-Mail-Adresse des Nutzerkontos.
Wenn die E-Mail-Domain eines Nutzers übereinstimmt mit den für die SSO-Verbindung seiner Organisation konfigurierten Domains, kann er sich nur über sein SSO-Konto anmelden.
Wenn die E-Mail-Domain eines Nutzers nicht übereinstimmt mit den für die SSO-Verbindung seiner Organisation konfigurierten Domains, kann er sich mit seinem Passwort anmelden und hat weiterhin die Möglichkeit, sein SSO-Konto zu verwenden, wenn dies auf ihn zutrifft.
Wahrscheinlich haben Sie das Attribut "email" oder den Anspruch in Ihren SAML-Antworten nicht gesetzt. Bitte prüfen Sie, ob Sie in Ihren SAML-Antworten ein Attribut namens "email" haben. Wenn die E-Mail in der Antwort nicht "E-Mail" heißt, benennen Sie das Feld bitte in "E-Mail" um.
Wenn das Problem durch die oben genannten Schritte immer noch nicht gelöst ist, wenden Sie sich bitte an Ihren Ansprechpartner von SafetyCulture. Wir helfen Ihnen gerne.
Once the single sign-on for your organization is set up successfully, you can enable IdP-initiated login via the web app:
Click your organization name on the lower-left corner of the page and select Organisationseinstellungen.
Select Sicherheit on the top of the page.
Click
Bearbeitenin the "Single sign-on (SSO)" box.
Turn Anmeldung durch Identitätsanbieteron.
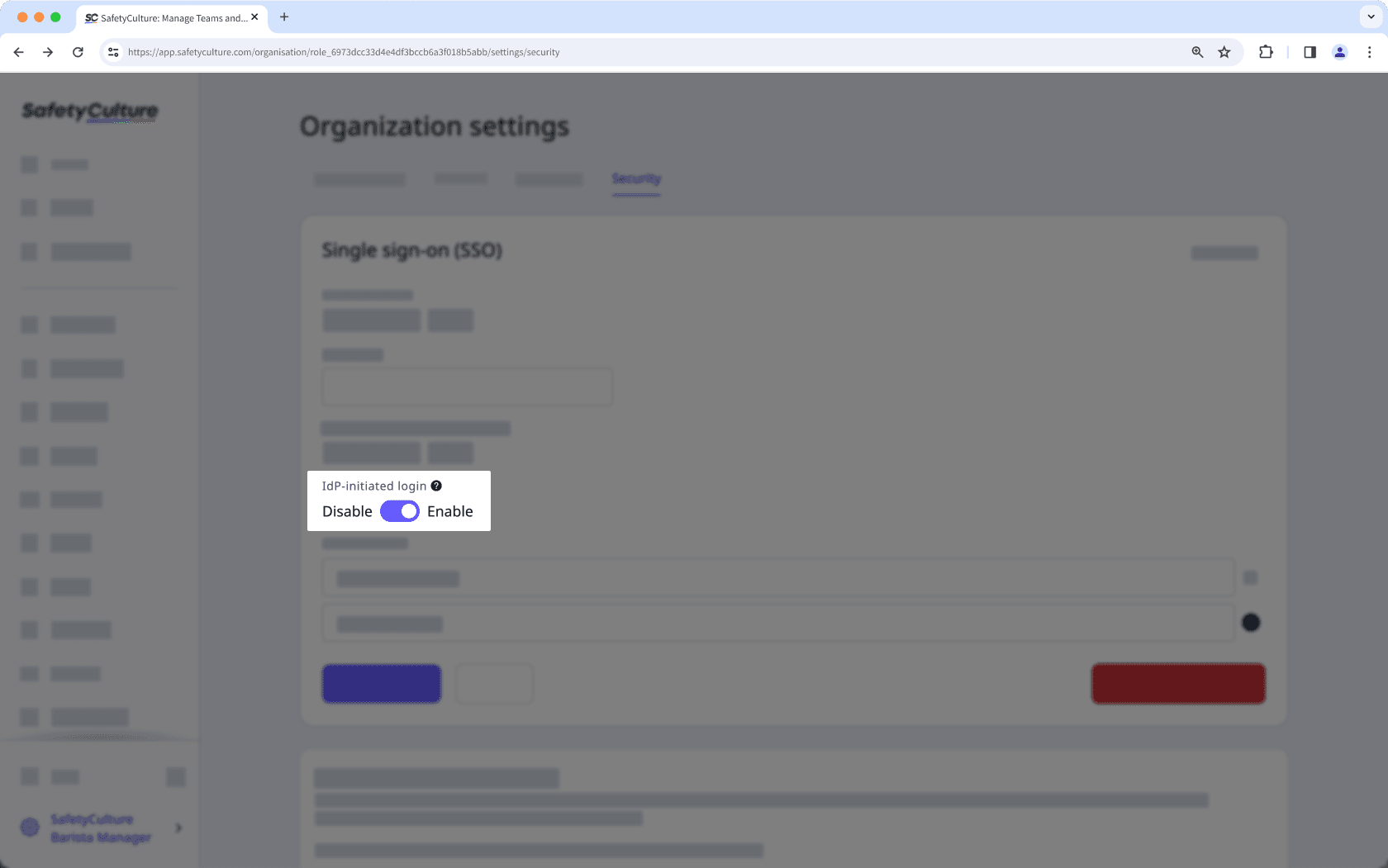
Click Änderungen speichern.
Bitte wenden Sie sich an Ihren Ansprechpartner von SafetyCulture, um Unterstützung zu erhalten.
Nein, die Verifizierung der E-Mail-Domänen ist nicht erforderlich, damit SSO in Ihrer Organisation funktioniert. Wenn Sie jedoch Just-in-Time (JIT) Bereitstellung für Ihre Organisation verwenden möchten, müssen Sie die E-Mail-Domänen verifizieren.
To update your SSO connection, you would need to delete it and then set it up again with the updated information:
Click your organization name on the lower-left corner of the page and select Organisationseinstellungen.
Select Sicherheit on the top of the page.
In the "Single sign-on (SSO)" section, click
Bearbeiten.
Click SSO-Verbindung löschen.
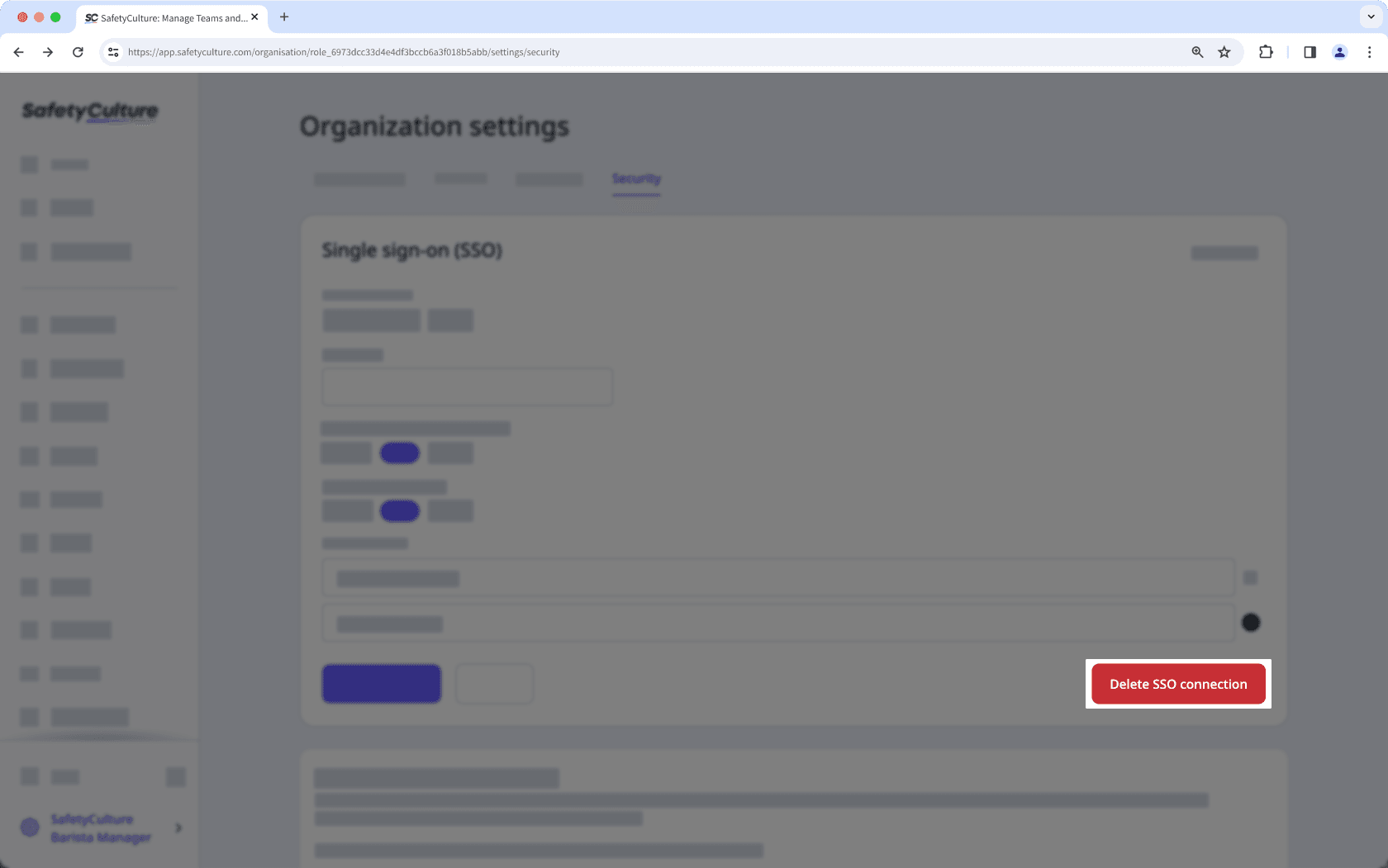
In the pop-up window, click Löschen.
War diese Seite hilfreich?
Vielen Dank für Ihre Anmerkungen.