- Ein Problem beheben
- Anweisung zur Fehlerbehebung
- SafetyCulture Mobile-App manuell synchronisieren
SafetyCulture Mobile-App manuell synchronisieren
Erfahren Sie, wie Sie die SafetyCulture Mobile-App manuell synchronisieren können, wenn Ihre Daten nicht auf allen Geräten oder Plattformen aktualisiert werden.Warum ist die Synchronisierung für die Mobile-App erforderlich?
Die Synchronisierung muss in der Mobile-App erfolgen, um sicherzustellen, dass die Daten auf Ihrem Mobilgerät mit den Daten in der Web-App übereinstimmen. So wird sichergestellt, dass die Informationen, auf die Sie in Ihrem Konto zugreifen, immer auf dem neuesten Stand sind, egal, von wo aus Sie sich anmelden.
Hier sind ein paar Dinge, die Sie überprüfen sollten, um eine erfolgreiche Synchronisierung zu gewährleisten:
Die SafetyCulture Mobile-App auf dem neuesten Stand ist.
Ihr Mobilgerät eine Internetverbindung hat.
Was Sie brauchen
Die Mobile-App manuell synchronisieren
Öffnen Sie die Mobile-App.
Tippen Sie unten rechts auf dem Bildschirm auf
Mehr.
Warten Sie, bis der Fortschrittsbalken für die Synchronisierung am oberen Rand des Bildschirms vollständig angezeigt wird.
Tippen Sie oben rechts auf dem Bildschirm auf Synchr.
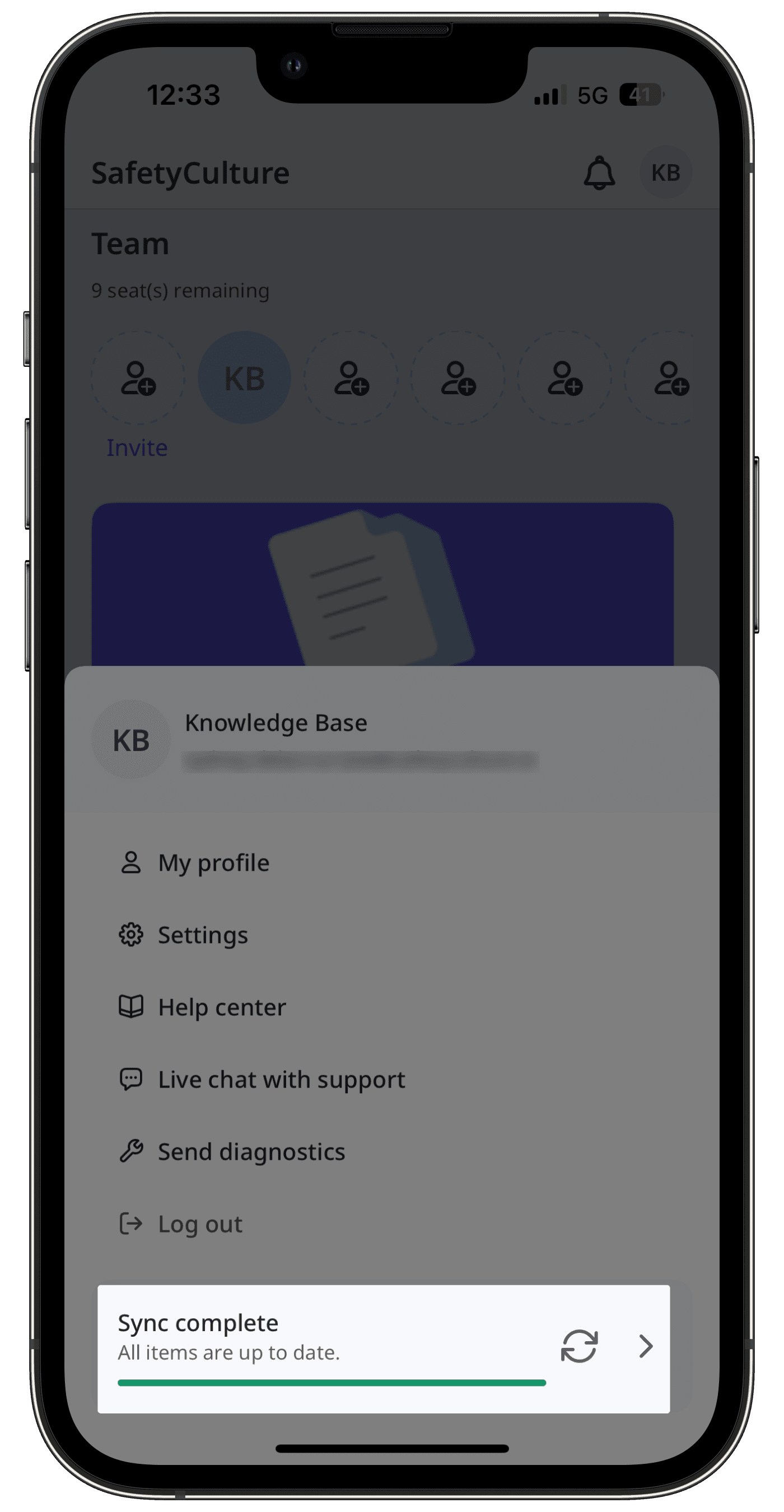
Je nach der Funktion, die Sie synchronisieren müssen, können Sie auch versuchen, die Liste der betreffenden Funktion zu aktualisieren und zu synchronisieren. Wenn Sie zum Beispiel Aktionen manuell synchronisieren müssen:
Öffnen Sie die Mobile-App.
Tippen Sie am unteren Rand Ihres Bildschirms auf
Aktionen.
Auf Ihrem Bildschirm nach unten streichen, um die Liste der Aktionen zu aktualisieren und zu synchronisieren.
Wenn Sie noch nicht synchronisierte Daten haben, wird die App Sie benachrichtigen, wenn Sie die App auf den Hintergrund minimieren, abmelden oder zu einer anderen Organisation wechseln.
Nicht VBA-Makro-aktiviert (Excel)
Sie können den Synchronisierungsstatus von Elementen wie Vorlagen und Inspektionen über den Bildschirm „Mehr“ überprüfen.
Öffnen Sie die Mobile-App.
Tippen Sie unten rechts auf dem Bildschirm auf
Mehr.
Tippen Sie auf den Synchronisierungsstatus oben auf dem Bildschirm.
Auf diesem Bildschirm können Sie den Synchronisierungsstatus jeder Funktion anzeigen und unten auf dem Bildschirm sehen, wann sie zuletzt synchronisiert wurden.
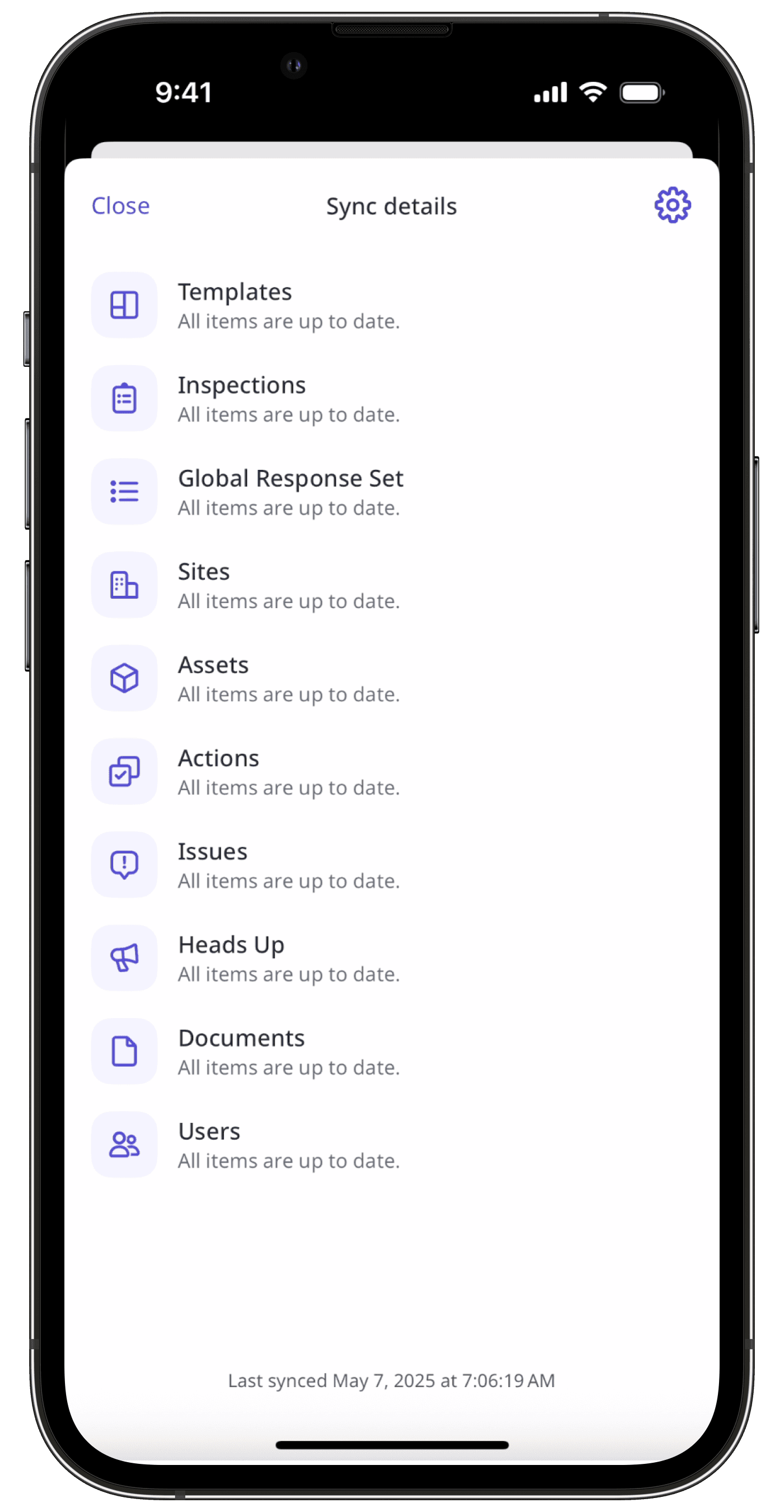
Wenn auf dem Bildschirm Mehr eine Fehlermeldung auftritt, auf der die Synchronisierung angezeigt wird, gibt es ein paar Dinge, die Sie zuerst versuchen können.
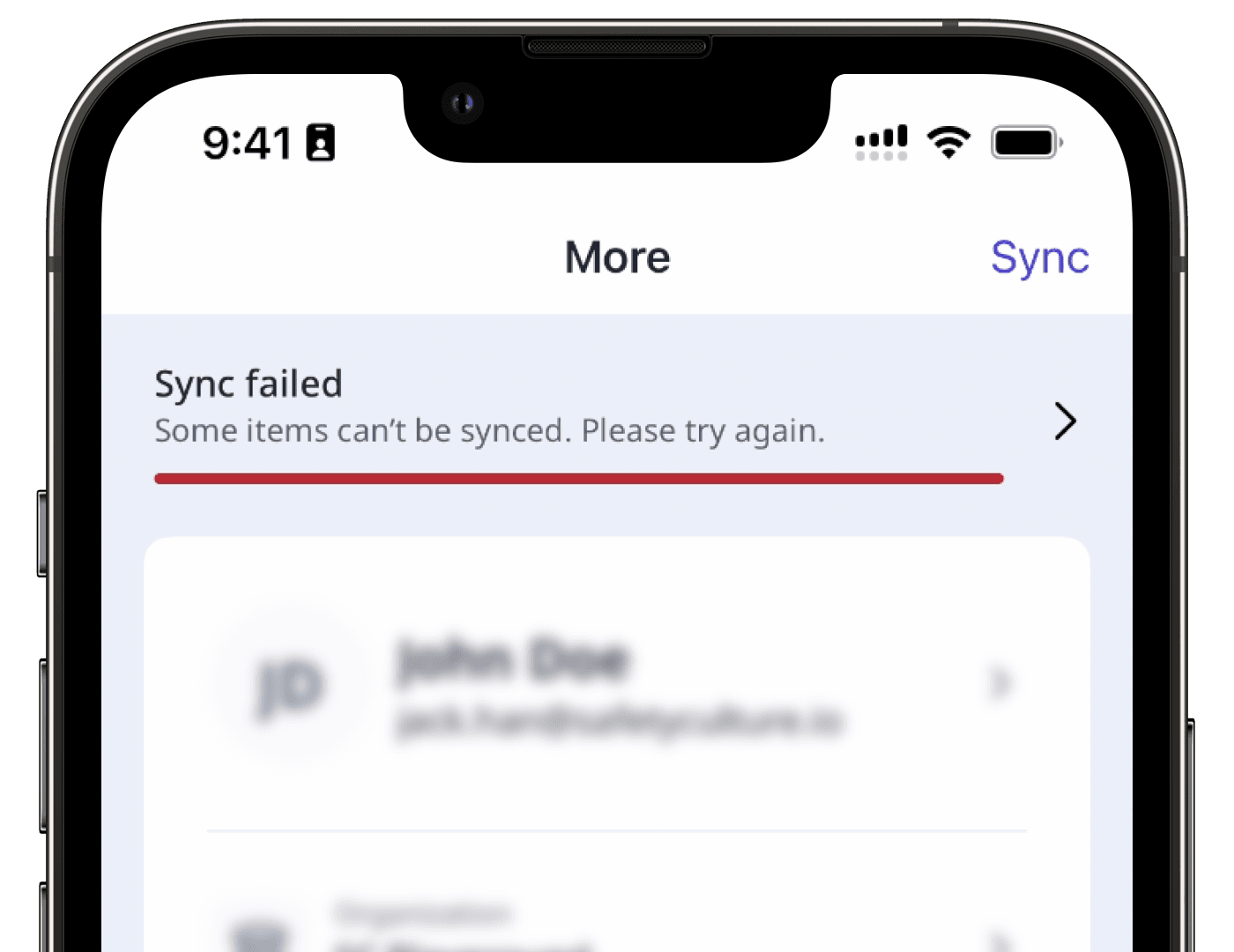
Bei der SafetyCulture Mobile-App ab- und dann wieder anmelden.
Tippen Sie auf den Synchronisierungsfortschrittsbalken und sehen Sie, welche spezifischen Elemente nicht synchronisiert werden konnten. Versuchen Sie dann, diese einzeln zu beheben.
Bitte löschen oder deinstallieren Sie die Mobile-App nur auf Anweisung unseres Kundensupport-Teams, da dies zu Datenverlust führen kann.
War diese Seite hilfreich?
Vielen Dank für Ihre Anmerkungen.