- Utiliser SafetyCulture
- Capteurs
- Activer, désactiver et réinitialiser les capteurs et les passerelles
Activer, désactiver et réinitialiser les capteurs et les passerelles
Apprenez à activer, désactiver et réinitialiser vos capteurs et passerelles avant de les ajouter à SafetyCulture.Que sont les capteurs ?
Grâce aux capteurs de SafetyCulture, vous pouvez surveiller vos actifs en temps réel 24 heures sur 24, 7 jours sur 7, recevoir des alertes en cas de dépassement des seuils critiques et enregistrer automatiquement les données essentielles à votre activité. Cela vous permet de rester conforme, de prévenir la perte d'actifs et de prendre des décisions éclairées basées sur les tendances des données historiques des capteurs.
Si vous êtes un client de capteurs intéressé par l'achat de passerelles et de capteurs supplémentaires, veuillez contacter votre responsable de la réussite des clients. Sinon, veuillez-nous contacter si vous êtes :
Intéressé par l'achat de capteurs et de passerelles chez nous.
Envisager l'achat de capteurs et de passerelles auprès de tiers.
Vous souhaitez en savoir plus sur nos solutions de capteurs ?
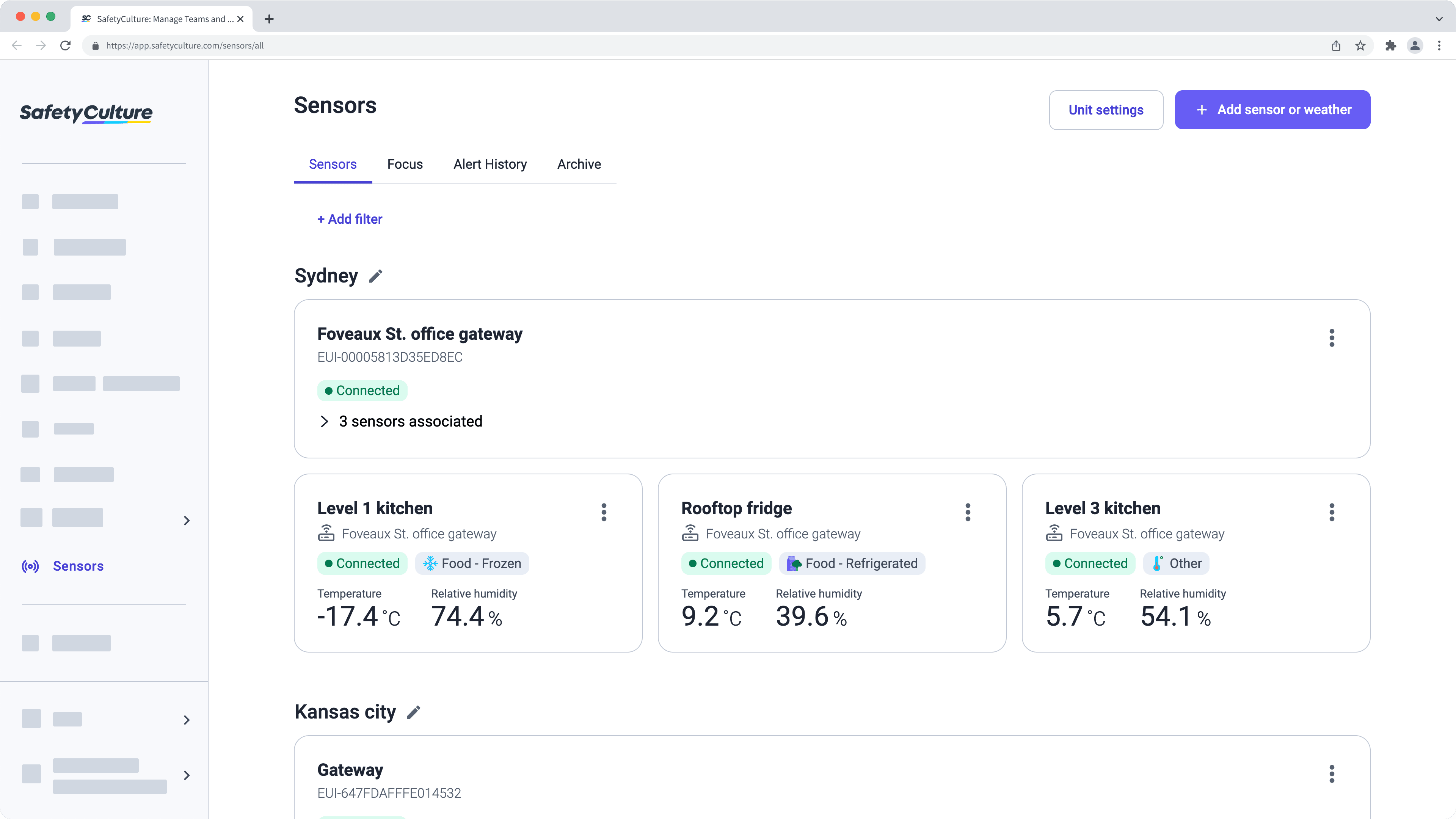
Les capteurs téléchargent un relevé toutes les 10 minutes et vous recevrez des relevés jusqu'à ce que l'appareil soit hors ligne. Pour que le capteur soit enregistré comme hors ligne dans l'application, l'appareil doit être hors ligne pendant 60 minutes.
Activer, désactiver et réinitialiser les capteurs

Activer
Appuyez sur la touche ACT située à l'avant de l'appareil et maintenez-la enfoncée pendant au moins cinq secondes. Si vous utilisez un appareil plus ancien, le bouton ACT se trouve en bas. Vous pouvez utiliser un stylo ou quelque chose de similaire pour appuyer plus fermement sur le bouton.
Un voyant vert doit clignoter cinq fois, suivi d'un voyant rouge.
Si une passerelle est à portée, un autre voyant vert doit clignoter brièvement, indiquant qu'un relevé est envoyé et reçu avec succès.
Éteindre
Appuyez cinq fois de suite sur la touche ACT située à l'avant de l'appareil. Si vous utilisez un appareil plus ancien, le bouton ACT se trouve en bas.
Un voyant rouge doit s'afficher brièvement, indiquant que l'appareil est éteint.
Réinitialiser
Appuyez cinq fois de suite sur la touche ACT située à l'avant de l'appareil. Si vous utilisez un appareil plus ancien, le bouton ACT se trouve en bas.
Un voyant vert doit clignoter cinq fois, suivi d'un voyant rouge.
Si une passerelle est à portée, un autre voyant vert doit clignoter brièvement, indiquant qu'un relevé est envoyé et reçu avec succès.
Envoyer un relevé manuellement
Appuyez sur le bouton ACT situé à l'avant de l'appareil et maintenez-le enfoncé pendant trois secondes.
Une lumière rouge doit clignoter, indiquant que vous avez envoyé un relevé manuellement. Si une sonde externe est reliée à votre appareil, un voyant bleu doit clignoter à la place. Vous pouvez envoyer une lecture manuellement pour cet appareil une fois toutes les dix minutes.
Cet appareil existe en deux versions. Si vous utilisez une version plus ancienne, il n'y a pas de bouton ACT et vous aurez besoin d'un tournevis cruciforme. Les processus peuvent donc différer entre ces versions.
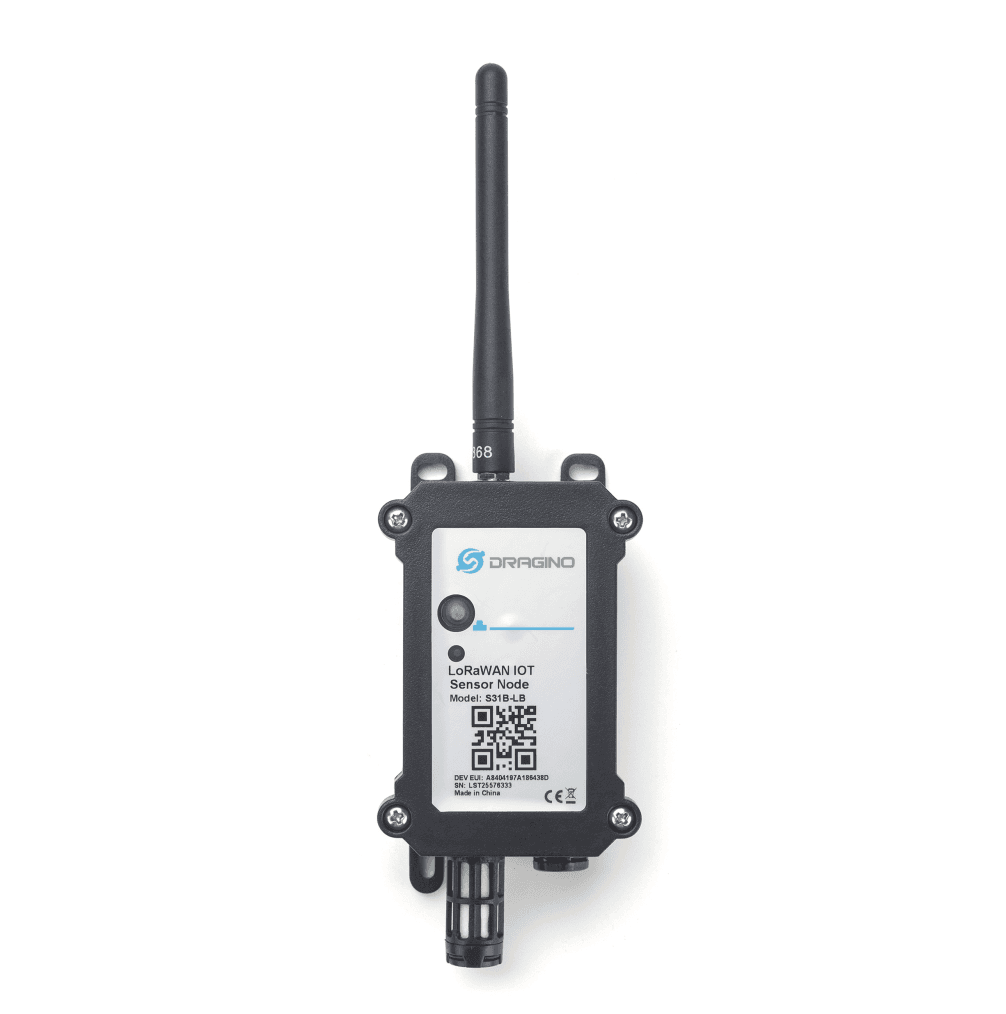
Activer
Appuyez et maintenez le bouton ACT sur l'avant de l'appareil.
Le voyant doit clignoter cinq fois en vert, puis en bleu.
Si une passerelle est à portée, un voyant vert doit clignoter brièvement, indiquant qu'un relevé est envoyé et reçu avec succès.
Éteindre
Appuyez cinq fois de suite sur le bouton ACT situé à l'avant de l'appareil.
Un voyant rouge doit s'afficher brièvement, indiquant que l'appareil est éteint.
Réinitialiser
Appuyez et maintenez le bouton ACT sur l'avant de l'appareil.
Le voyant doit clignoter cinq fois en vert, puis en bleu.
Si une passerelle est à portée, un voyant vert doit clignoter brièvement, indiquant qu'un relevé est envoyé et reçu avec succès.
Envoyer un relevé manuellement
Appuyez sur le bouton ACT situé à l'avant de l'appareil et maintenez-le enfoncé pendant trois secondes.
Une lumière bleue doit clignoter, indiquant que vous avez envoyé un relevé manuellement. Vous pouvez envoyer un relevé manuellement pour cet appareil une fois toutes les dix minutes.
Cet appareil existe en deux versions. Si vous utilisez une version plus ancienne, il n'y a pas de bouton ACT et vous aurez besoin d'un tournevis cruciforme. Les processus peuvent donc différer entre ces versions.
Activer
À l'aide d'un tournevis Phillips, retirez les quatre vis situées à l'avant de l'appareil.
Retirez le couvercle.
Retirez le trépan jaune de la broche.

Placez le trépan jaune sur les deux broches. La LED de la carte mère clignote en vert.

Replacez le couvercle sur l'appareil.
À l'aide d'un tournevis Phillips, fixez les quatre vis situées à l'avant de l'appareil.
Éteindre
À l'aide d'un tournevis Phillips, retirez les quatre vis situées à l'avant de l'appareil.
Retirez le couvercle.
Retirez le trépan jaune des deux broches.

Placez le trépan jaune sur l'une des broches.

Replacez le couvercle sur l'appareil.
À l'aide d'un tournevis Phillips, fixez les quatre vis situées à l'avant de l'appareil.
Réinitialiser
À l'aide d'un tournevis Phillips, retirez les quatre vis situées à l'avant de l'appareil.
Retirez le couvercle.
Appuyez sur le bouton de réinitialisation. Le voyant de la carte mère clignote en vert.

Replacez le couvercle sur l'appareil.
À l'aide d'un tournevis Phillips, fixez les quatre vis situées à l'avant de l'appareil.

Activer
Connectez la sonde au bas de l'appareil.
Appuyez sur le bouton d'alimentation situé sur le côté droit de l'appareil et maintenez-le enfoncé pendant plus de trois secondes.
Les icônes s'affichent à l'écran pendant trois secondes. Si vous mettez l'appareil sous tension avant de connecter la sonde, l'écran apparaît vide jusqu'à ce qu'elle soit connectée.
Éteindre
Utilisez un tournevis cruciforme pour retirer les quatre vis situées à l'arrière de l'appareil.
Retirez le couvercle arrière et les piles.
Remettez le couvercle arrière en place.
Utilisez un tournevis cruciforme pour fixer les quatre vis à l'arrière de l'appareil.
Réinitialiser
Utilisez un tournevis cruciforme pour retirer les quatre vis situées à l'arrière de l'appareil
Appuyez sur le bouton de réinitialisation et maintenez-le enfoncé pendant 10 secondes
Un voyant vert s'affiche.
Lorsque le voyant disparaît, maintenez le bouton de réinitialisation enfoncé pendant encore dix secondes.
L'écran s'éteint.

Activer
À l'aide d'un tournevis Phillips, retirez les quatre vis situées à l'avant de l'appareil.
Retirez le couvercle.
Retirez le trépan jaune de la broche.

Placez le cavalier jaune sur les deux broches.

Replacez le couvercle sur l'appareil.
À l'aide d'un tournevis Phillips, fixez les quatre vis situées à l'avant de l'appareil.
Éteindre
À l'aide d'un tournevis Phillips, retirez les quatre vis situées à l'avant de l'appareil.
Retirez le couvercle.
Retirez le trépan jaune des deux broches.

Placez le trépan jaune sur l'une des broches.

Replacez le couvercle sur l'appareil.
À l'aide d'un tournevis Phillips, fixez les quatre vis situées à l'avant de l'appareil.
Réinitialiser
À l'aide d'un tournevis Phillips, retirez les quatre vis situées à l'avant de l'appareil.
Retirez le couvercle.
Appuyez sur le bouton de réinitialisation. La LED sur la carte de circuit imprimé clignote.

Replacez le couvercle sur l'appareil.
À l'aide d'un tournevis Phillips, fixez les quatre vis situées à l'avant de l'appareil.

Activer
À l'aide d'un tournevis Phillips, retirez les quatre vis situées à l'avant de l'appareil.
Retirez le couvercle.
Retirez le trépan jaune de la broche.

Placez le cavalier jaune sur les deux broches.

Replacez le couvercle sur l'appareil.
À l'aide d'un tournevis Phillips, fixez les quatre vis situées à l'avant de l'appareil.
Éteindre
À l'aide d'un tournevis Phillips, retirez les quatre vis situées à l'avant de l'appareil.
Retirez le couvercle.
Retirez le trépan jaune des deux broches.

Placez le trépan jaune sur l'une des broches.

Replacez le couvercle sur l'appareil.
À l'aide d'un tournevis Phillips, fixez les quatre vis situées à l'avant de l'appareil.
Réinitialiser
À l'aide d'un tournevis Phillips, retirez les quatre vis situées à l'avant de l'appareil.
Retirez le couvercle.
Appuyez sur le bouton de réinitialisation. La LED sur la carte de circuit imprimé clignote.

Replacez le couvercle sur l'appareil.
À l'aide d'un tournevis Phillips, fixez les quatre vis situées à l'avant de l'appareil.

Activer
Faites glisser le couvercle de la batterie à l'arrière de l'appareil.
Insérez deux piles AAA standard. Le capteur s'allume automatiquement.
Faites glisser le couvercle de la batterie vers l'arrière de l'appareil.
Éteindre
Faites glisser le couvercle de la batterie à l'arrière de l'appareil.
Supprimez les piles AAA standard. Le capteur s'éteint automatiquement.
Faites glisser le couvercle de la batterie vers l'arrière de l'appareil.
Réinitialiser
Faites glisser le couvercle de la batterie à l'arrière de l'appareil.
Supprimez les piles AAA standard. Le capteur se réinitialise.
Faites glisser le couvercle de la batterie vers l'arrière de l'appareil.
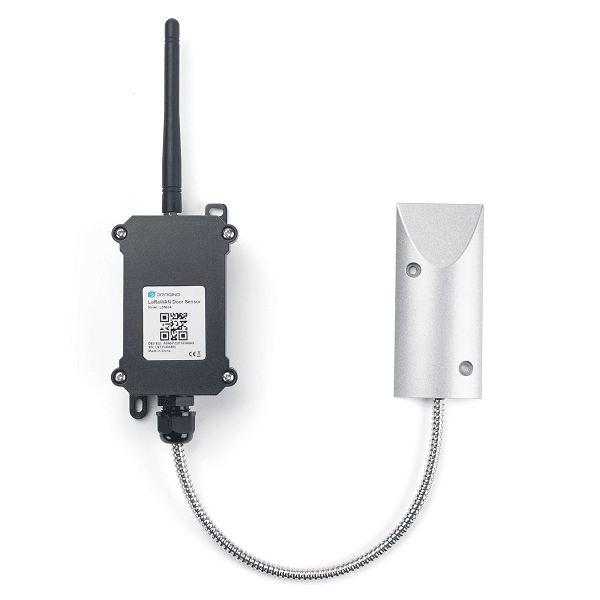
Activer
Utilisez un tournevis cruciforme pour retirer les quatre vis situées à l'avant de l'appareil
Retirez le couvercle.
Retirez le trépan jaune de la broche.

Placez le cavalier jaune sur les deux broches.

Replacez le couvercle sur l'appareil.
Utilisez un tournevis cruciforme pour fixer les quatre vis situées à l'avant de l'appareil
Éteindre
Utilisez un tournevis cruciforme pour retirer les quatre vis situées à l'avant de l'appareil
Retirez le couvercle.
Retirez le trépan jaune des deux broches.

Placez le trépan jaune sur l'une des broches.

Replacez le couvercle sur l'appareil.
Utilisez un tournevis cruciforme pour fixer les quatre vis situées à l'avant de l'appareil
Réinitialiser
Utilisez un tournevis cruciforme pour retirer les quatre vis situées à l'avant de l'appareil
Retirez le couvercle.
Appuyez sur le bouton de réinitialisation. Un voyant doit clignoter brièvement.

Replacez le couvercle sur l'appareil.
Utilisez un tournevis cruciforme pour fixer les quatre vis situées à l'avant de l'appareil
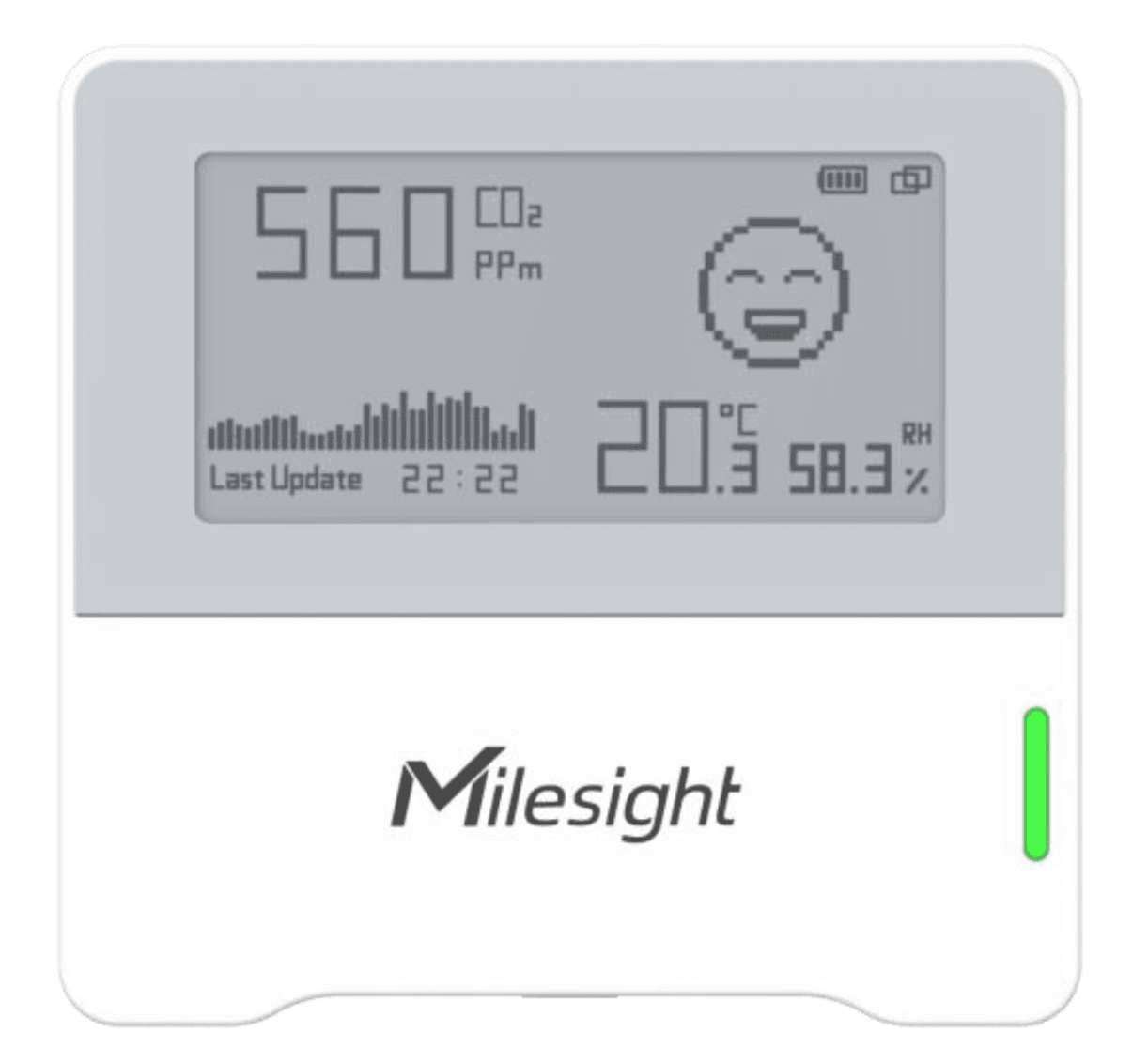
Activer
Supprimez le couvercle au dos de l'appareil.
Insérez les deux piles incluses dans l'emballage.
Replacez le couvercle au dos de l'appareil.
Appuyez sur le bouton d'alimentation situé sur le dessus de l'appareil et maintenez-le enfoncé pendant au moins trois secondes. L'écran E-ink doit clignoter, indiquant que l'appareil est allumé.
Éteindre
1. Appuyez sur le bouton d'alimentation situé sur le dessus de l'appareil et maintenez-le enfoncé pendant au moins trois secondes.
Réinitialiser
Appuyez sur le bouton d'alimentation et maintenez-le enfoncé pendant plus de 10 secondes. L'appareil reprend ses paramètres d'usine par défaut.
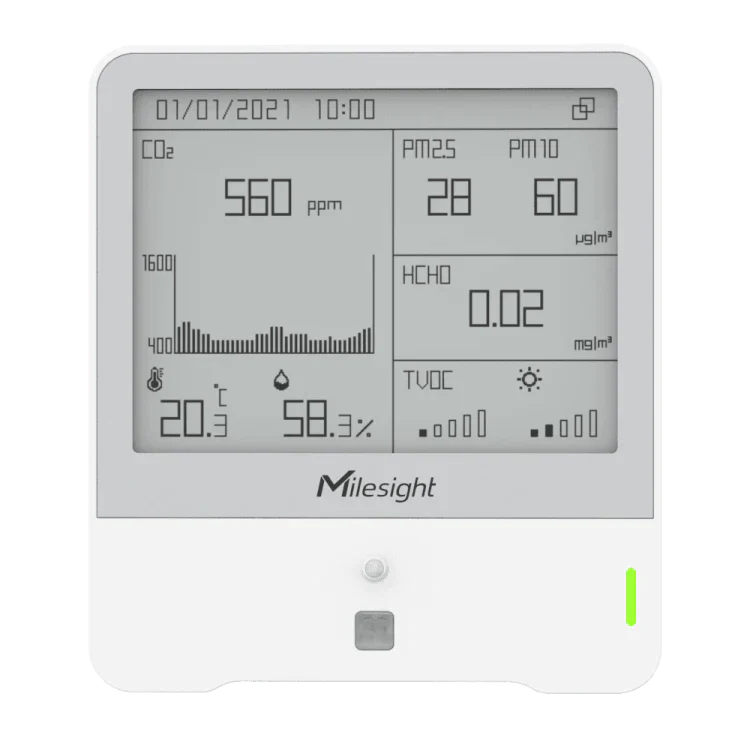
Activer
À l'aide d'un tournevis cruciforme, retirez la vis du couvercle arrière.
Connectez le câble inclus dans l'emballage à l'adaptateur d'alimentation.
Connectez l'appareil à une source d'alimentation.
Replacez le couvercle sur l'appareil.
À l'aide d'un tournevis cruciforme, fixez la vis du couvercle arrière.
Branchez l'appareil.
Appuyez sur le bouton d'alimentation et maintenez-le enfoncé pendant au moins trois secondes. L'écran E-ink doit clignoter, indiquant que l'appareil est allumé.
Éteindre
1. Appuyez sur le bouton d'alimentation et maintenez-le enfoncé pendant au moins trois secondes.
Réinitialiser
Appuyez sur le bouton d'alimentation et maintenez-le enfoncé pendant plus de 10 secondes. Les paramètres d'usine par défaut de l'appareil sont rétablis.

Activer
Utilisez un tournevis cruciforme pour retirer les deux vis situées à l'avant de l'appareil.
Retirez le couvercle.
Insérez deux piles AA.
Déplacez le bouton ON de l'interrupteur vers la droite.

Le Statut commence à clignoter en rouge.

Replacez le couvercle sur l'appareil.
Utilisez un tournevis cruciforme pour fixer les deux vis situées à l'avant de l'appareil.
Une fois l'appareil connecté à une passerelle, le Mode doit clignoter en vert cinq fois.
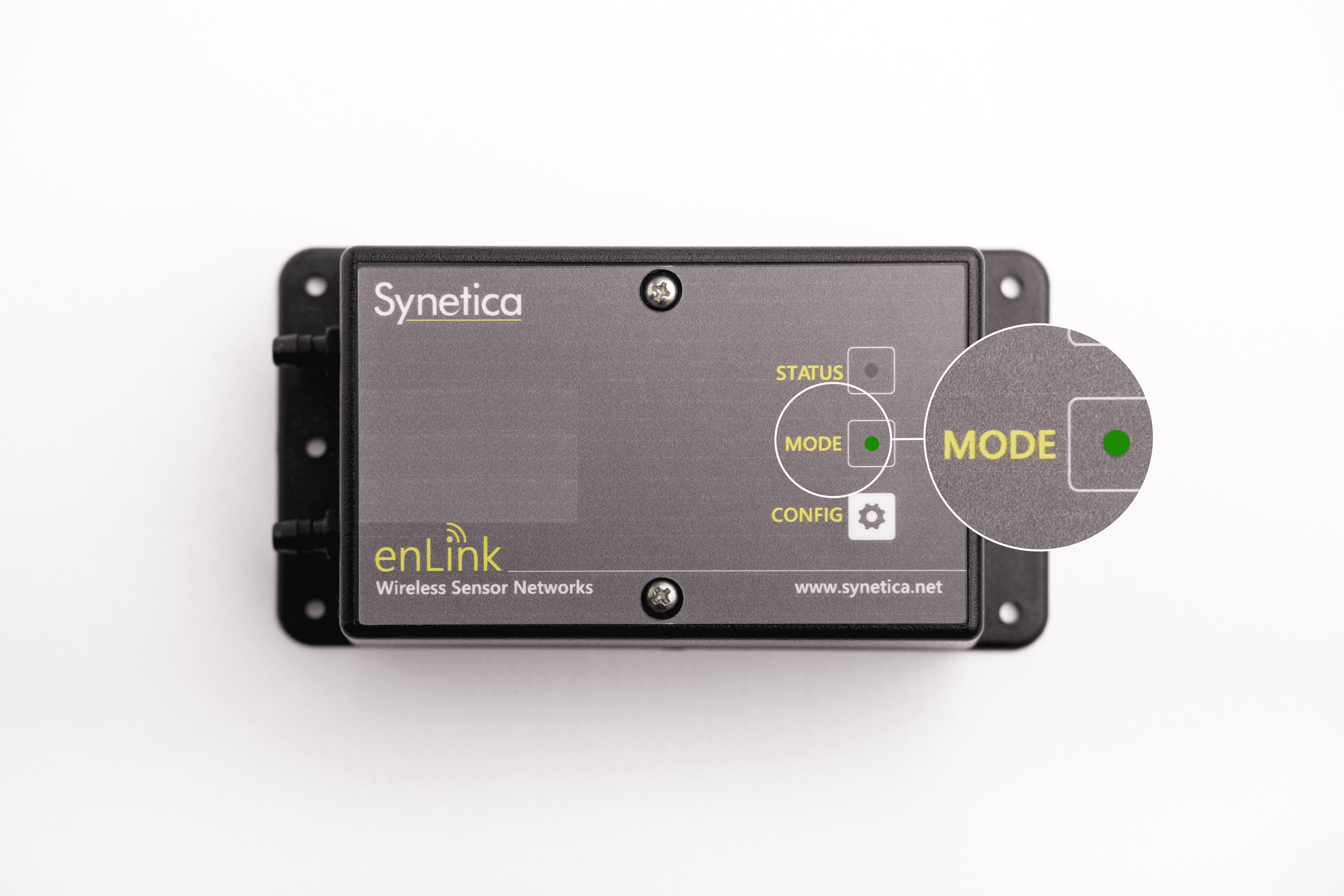
Éteindre
Utilisez un tournevis cruciforme pour retirer les deux vis situées à l'avant de l'appareil.
Retirez le couvercle.
Déplacez le bouton ON de l'interrupteur vers la gauche.

Replacez le couvercle sur l'appareil.
Use a Phillips screwdriver to secure the two screws on the front of the device.
Réinitialiser
Utilisez un tournevis cruciforme pour retirer les deux vis situées à l'avant de l'appareil.
Retirez le couvercle.
Déplacez le bouton ON de l'interrupteur vers la gauche.

Déplacez le bouton ON de l'interrupteur vers la droite.

Le Statut commence à clignoter en rouge.

Replacez le couvercle sur l'appareil.
Utilisez un tournevis cruciforme pour fixer les deux vis situées à l'avant de l'appareil.
Une fois l'appareil connecté à une passerelle, le Mode doit clignoter en vert cinq fois.
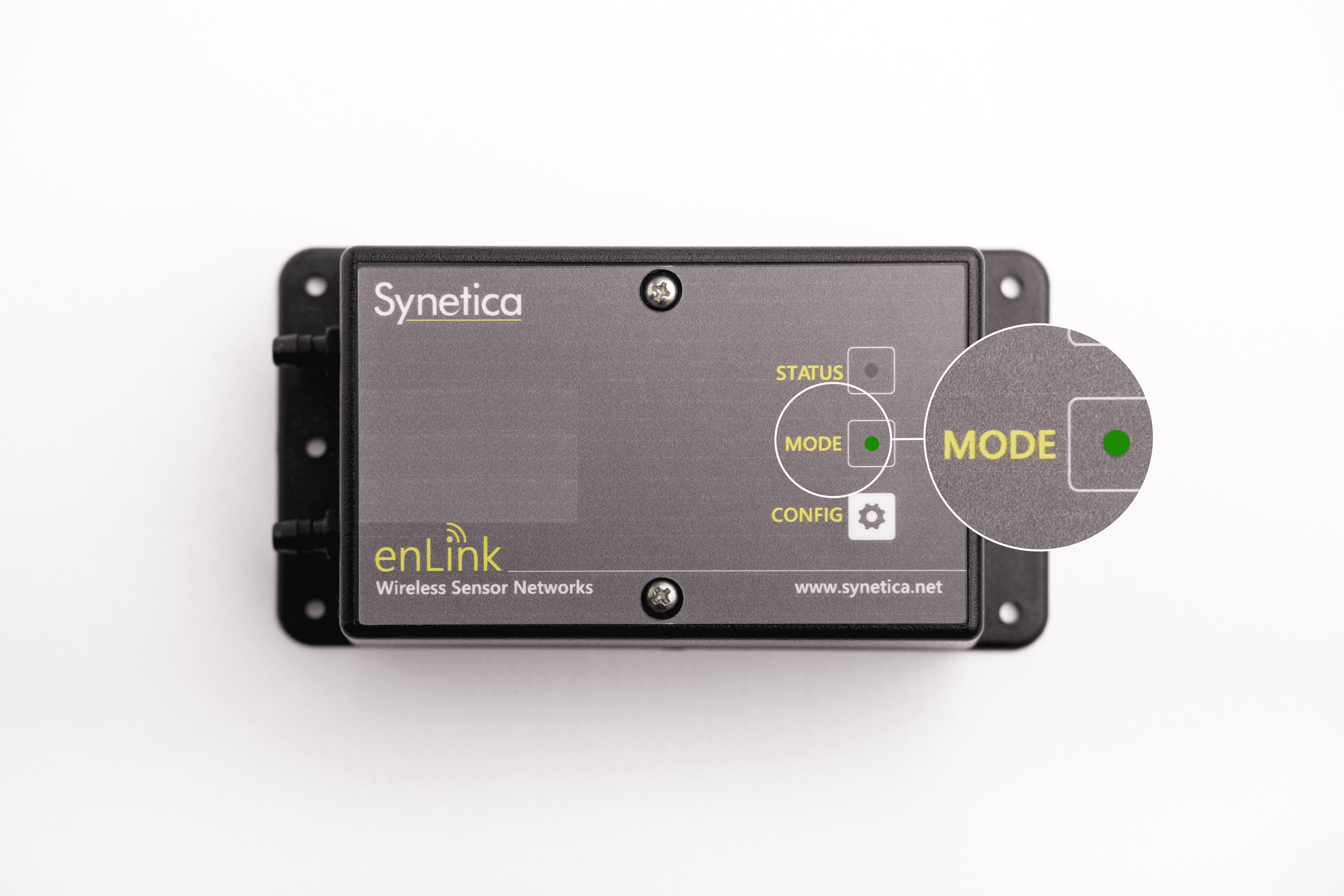

Activer
À l'aide d'un tournevis Phillips, retirez les quatre vis situées à l'arrière de l'appareil.
Retirez le panneau arrière.
Insérez les deux piles incluses dans l'emballage.
Replacez le couvercle au dos de l'appareil.
À l'aide d'un tournevis Phillips, fixez les quatre vis situées à l'arrière de l'appareil.
Éteindre
À l'aide d'un tournevis Phillips, retirez les quatre vis situées à l'arrière de l'appareil.
Retirez le panneau arrière.
Retirez les deux piles.
Replacez le couvercle au dos de l'appareil.
À l'aide d'un tournevis Phillips, fixez les quatre vis situées à l'arrière de l'appareil.
Réinitialiser
À l'aide d'un tournevis Phillips, retirez les quatre vis situées à l'arrière de l'appareil.
Retirez le panneau arrière.
Retirez les deux piles.
Replacez le couvercle au dos de l'appareil.
À l'aide d'un tournevis Phillips, fixez les quatre vis situées à l'arrière de l'appareil.

Nous recommandons que ce capteur soit installé uniquement par des professionnels ayant des connaissances en matière de systèmes électriques.
Activer
Clipsez le capteur autour d'un fil approprié. Ce capteur est alimenté par un fil actif et ne nécessite aucune autre action.
Éteindre
Détachez le capteur du fil installé et retirez l'appareil. Le condensateur de cet appareil maintiendra l'alimentation après avoir été déconnecté et se videra avec le temps. Aucune autre action n'est nécessaire.
Réinitialiser
Détachez le capteur du fil installé et retirez l'appareil.
Clipsez le capteur autour du fil approprié.

Nous recommandons que ce capteur soit installé uniquement par des professionnels ayant des connaissances en matière de systèmes électriques.
Activer
Clipsez le capteur autour d'un fil approprié. Ce capteur est alimenté par un fil actif et ne nécessite aucune autre action.
Éteindre
Détachez le capteur du fil installé et retirez l'appareil.
Réinitialiser
Détachez le capteur du fil installé et retirez l'appareil.
Clipsez le capteur autour du fil approprié.
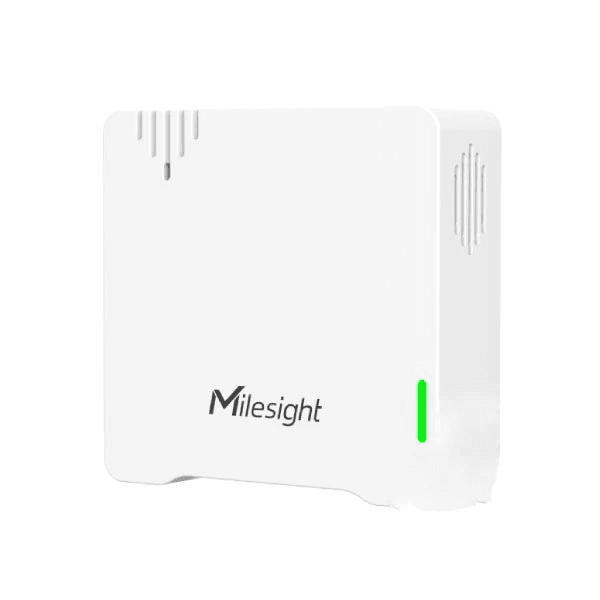
Activer
Appuyez sur le bouton d'alimentation situé à l'arrière de l'appareil et maintenez-le enfoncé pendant plus de trois secondes.
Un voyant vert doit clignoter.
Éteindre
Appuyez sur le bouton d'alimentation situé à l'arrière de l'appareil et maintenez-le enfoncé pendant au moins cinq secondes.
Le voyant vert doit rester allumé tant que vous maintenez le bouton enfoncé.
Réinitialiser
Appuyez sur le bouton d'alimentation et maintenez-le enfoncé pendant 10 à 15 secondes
Un voyant vert doit clignoter brièvement.

Activer
Appuyez sur le bouton d'alimentation et maintenez-le enfoncé pendant au moins trois secondes. Vous pouvez utiliser un stylo ou quelque chose de similaire pour appuyer fermement sur le bouton.
Un voyant vert doit apparaître et commencer à clignoter lorsqu'il recherche une passerelle.
Le voyant s'éteint lorsque la connexion avec une passerelle a réussi.
Éteindre
Retirez le couvercle de l'appareil en le tournant.
Retirez la batterie en la faisant glisser avec précaution hors de la base.
Retirez le fil avec le connecteur blanc.
Réinitialiser
Retirez le couvercle de l'appareil en le tournant.
Retirez la batterie en la faisant glisser avec précaution hors de la base.
Retirez puis rattachez le fil avec le connecteur blanc.
Replacez la batterie dans la base en la faisant glisser.
Utilisez un tournevis pour fixer les vis sur le dessus de l'appareil.
Appuyez sur le bouton d'alimentation et maintenez-le enfoncé pendant au moins trois secondes. Vous pouvez utiliser un stylo ou quelque chose de similaire pour appuyer fermement sur le bouton.
Un voyant vert doit apparaître et commencer à clignoter lorsqu'il recherche une passerelle.
Le voyant s'éteint lorsque la connexion avec une passerelle a réussi.

Activer
Connectez le capteur à l'alimentation électrique fournie.
Le voyant du système doit apparaître en vert statique.
Éteindre
Retirez le bloc d'alimentation.
Réinitialiser
Retirez le bloc d'alimentation.
Reconnectez le capteur à l'alimentation électrique fournie.
Le voyant du système doit apparaître en vert statique.
![]()
Activer
Utilisez un tournevis cruciforme pour supprimer les vis du couvercle arrière
Insérez trois piles AAA.
La LED doit clignoter et se connecter à un GPS. Nous vous recommandons de vous trouver dans une zone où la réception GPS est bonne, idéalement à l'extérieur si possible.
Éteindre
Utilisez un tournevis cruciforme pour supprimer les vis du couvercle arrière
Retirez les piles de l'appareil.
Réinitialiser
Utilisez un tournevis cruciforme pour supprimer les vis du couvercle arrière
Retirez puis réinsérez les piles.
La LED doit clignoter et se connecter à un GPS. Nous vous recommandons de vous trouver dans une zone où la réception GPS est bonne, idéalement à l'extérieur si possible.
![]()
Activer
Utilisez un tournevis cruciforme pour supprimer les vis du couvercle arrière
Insérez trois piles AAA.
La LED doit clignoter et se connecter à un GPS. Nous vous recommandons de vous trouver dans une zone où la réception GPS est bonne, idéalement à l'extérieur si possible.
Éteindre
Utilisez un tournevis cruciforme pour supprimer les vis du couvercle arrière
Retirez les piles de l'appareil.
Réinitialiser
Utilisez un tournevis cruciforme pour supprimer les vis du couvercle arrière
Retirez puis réinsérez les piles.
La LED doit clignoter et se connecter à un GPS. Nous vous recommandons de vous trouver dans une zone où la réception GPS est bonne, idéalement à l'extérieur si possible.
![]()
Ce capteur nécessite une installation plus détaillée, veuillez contacter notre Équipe de support technique.

Activer
Connectez l'appareil à une prise OBDII disponible dans votre véhicule.
Éteindre
Retirez l'appareil de la prise OBDII de votre véhicule.
Activer
Appuyez sur le bouton d'alimentation et maintenez-le enfoncé pendant plus de trois secondes.
Le voyant LED s'allume.
Éteindre
Appuyez sur le bouton d'alimentation et maintenez-le enfoncé pendant plus de trois secondes.
Le voyant LED s'éteint.
Réinitialiser
Appuyez sur le bouton d'alimentation et maintenez-le enfoncé pendant plus de 10 secondes.
Le voyant LED clignote brièvement avant de s'éteindre complètement.
Activer
Appuyez sur le bouton ACT pendant plus de trois secondes.
Un voyant vert doit apparaître et commencer à clignoter lorsqu'il recherche une passerelle.
Le voyant devient statique pendant cinq secondes lorsque la connexion avec une passerelle a réussi.
Éteindre
Appuyez cinq fois de suite sur le bouton ACT.
Un voyant devrait apparaître en rouge statique pendant cinq secondes.
Réinitialiser
Appuyez cinq fois de suite sur le bouton ACT.
Un voyant devrait apparaître en rouge statique pendant cinq secondes.
Appuyez sur le bouton ACT pendant plus de trois secondes.
Un voyant vert doit apparaître et commencer à clignoter lorsqu'il recherche une passerelle.
Le voyant devient statique pendant cinq secondes lorsque la connexion avec une passerelle a réussi.
Il est recommandé de respecter un intervalle d'au moins 10 secondes entre activer et désactiver l'appareil et vice-versa.
Activer
Utilisez un tournevis pour supprimer les vis du couvercle.
Retirez le couvercle.
Insérez deux piles alcalines AAA.
Appuyez sur n'importe quelle touche jusqu'à ce que le voyant vert clignote.
Éteindre
Appuyez simultanément sur les deux touches de fonction pendant cinq secondes.
Le voyant vert doit clignoter.
Une fois que vous relâchez les touches de fonction, le voyant vert devrait clignoter 20 fois et l'appareil devrait s'éteindre automatiquement.
Réinitialiser
Appuyez simultanément sur les deux touches de fonction pendant cinq secondes.
Le voyant vert doit clignoter.
Une fois que vous relâchez les touches de fonction, le voyant vert devrait clignoter 20 fois et l'appareil s'éteint automatiquement.
Attendez au moins 10 secondes.
Appuyez sur n'importe quelle touche jusqu'à ce que le voyant vert clignote.
Activer, désactiver et réinitialiser les passerelles

Veuillez noter que l'indicateur LED situé à l'avant de l'appareil clignote périodiquement en vert et passe parfois au vert fixe pour indiquer que l'appareil fonctionne normalement.
Activer
Fixez l'antenne fournie dans l'emballage.
Connectez l'appareil à une source d'alimentation.
Branchez l'appareil.
Éteindre
Débranchez l'appareil.
Supprimez les vis du couvercle de la batterie situé sous l'appareil.
Supprimez le couvercle des piles.
Lorsque vous voyez un câble avec un connecteur blanc, tirez sur le connecteur pour déconnecter la batterie de secours.
Reconnectez la batterie de secours.
Replacez le couvercle de la batterie sur la partie inférieure de l'appareil.
Fixez les vis du couvercle de la batterie.
Réinitialiser
Débranchez l'appareil.
Supprimez les vis du couvercle de la batterie situé sous l'appareil.
Supprimez le couvercle des piles.
Lorsque vous voyez un câble avec un connecteur blanc, tirez sur le connecteur pour déconnecter la batterie de secours.
Attendez 20 secondes.
Reconnectez la batterie de secours.
Replacez le couvercle de la batterie sur la partie inférieure de l'appareil.
Fixez les vis du couvercle de la batterie.
Branchez l'appareil.

Activer
Fixez l'antenne fournie dans l'emballage.
Connectez l'appareil à une source d'alimentation.
Branchez l'appareil sur une prise Ethernet. Vous pouvez également consulter le guide de configuration et de connexion des passerelles via Wi-Fi.
Branchez l'appareil sur une source d'alimentation.
Éteindre
Débranchez l'appareil de la source d'alimentation.
Réinitialiser
Débranchez l'appareil de la source d'alimentation.
Déconnectez le port Ethernet s'il est connecté.
Attendez quelques secondes.
Reconnectez le port Ethernet.
Branchez l'appareil sur une source d'alimentation. Le voyant d'alimentation devient vert lorsque l'appareil s'allume.
Informations complémentaires
Le voyant d'alimentation passe au vert lorsque l'appareil est mis sous tension, mais après quelques secondes, il passe au rouge et tous les autres voyants d'état doivent être verts. Si le voyant d'alimentation n'affiche pas ce schéma à un moment donné, passez en revue les étapes de dépannage suivantes.
Alimentation : Ce voyant doit être rouge. Si ce n'est pas le cas, assurez-vous que le câble d'alimentation est correctement connecté et qu'il est branché sur une source d'alimentation en état de marche. Si le problème persiste, essayez une autre source d'alimentation.
LoRa : Ce voyant doit être vert. Si ce n'est pas le cas, assurez-vous que l'antenne est correctement fixée.
WAN (symbole du globe terrestre) : ce voyant devrait être vert. Si ce n'est pas le cas, assurez-vous que le câble Ethernet est correctement connecté à un port disposant d'une connectivité. Vous devrez peut-être également ajouter votre ethernet à votre liste blanche.
Wi-Fi (symbole Wi-Fi) : Ce voyant doit être vert. Si ce n'est pas le cas, consultez le guide de configuration et de connexion des passerelles via Wi-Fi.
FAQ
Le port USB-C du capteur de température et d'humidité standard est conçu spécifiquement pour l'installation et la configuration de l'appareil, et n'est pas destiné à la recharge. Vous pouvez alimenter le capteur à l'aide des piles prévues à cet effet.
Cette page vous a-t-elle été utile?
Merci pour votre commentaire.