- Utiliser SafetyCulture
- Documents
- Manage file labels
Manage file labels
Learn how to manage file labels via the web app.What are labels in Documents?
Labels in Documents help your team stay organized by categorizing your files, making them easier to find. You can use labels to sort, filter, and group files by project, department, status, or other criteria that fit your team's workflow. This keeps document management simple and ensures you can quickly access the files you need.
Create a file label
Select
Documents from the menu on the left-hand side.
Click
Paramètres on the upper-right of the page.
Click
Ajouter une étiquette.
In the pop-up window, enter the label name and click Créer.
Chaque organisation ne peut avoir plus de 50 étiquettes.
Rename a file label
Select
Documents from the menu on the left-hand side.
Click
Paramètres on the upper-right of the page.
Click
on the label's right-hand side and select
Renommer l'étiquette.
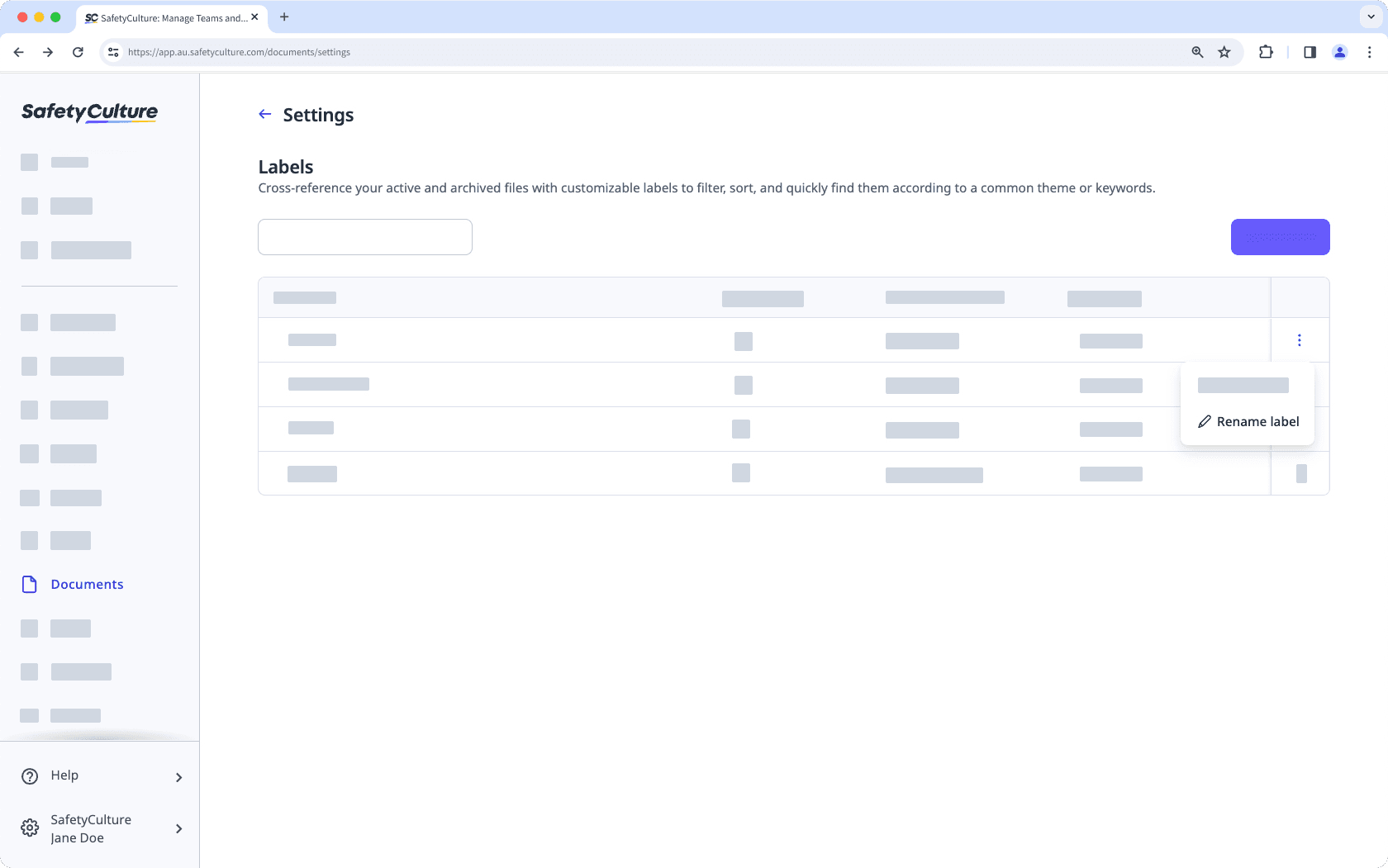
In the pop-up window, enter the label name and click Renommer.
Delete a file label
Select
Documents from the menu on the left-hand side.
Click
Paramètres on the upper-right of the page.
Click
at the right-hand side of the label and select
Supprimer une étiquette.
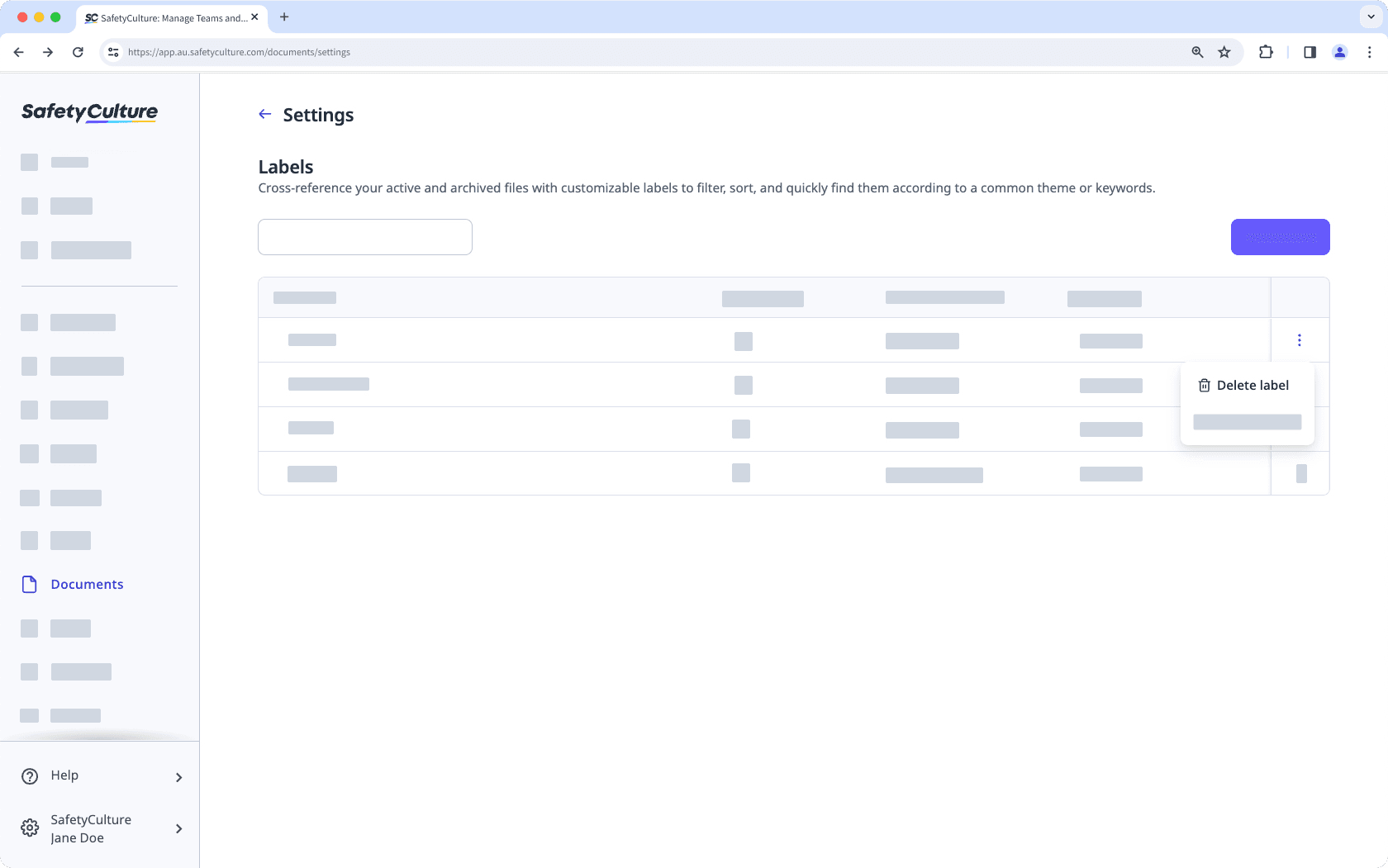
In the pop-up window, click Supprimer.
La suppression d'une étiquette de fichier la supprimera de tous les fichiers auxquels elle a été ajoutée.
Cette page vous a-t-elle été utile?
Merci pour votre commentaire.