- Paramètres du compte
- Paramètres du profil
- Activer ou désactiver le code d'accès et les données biométriques sur l'application portable
Activer ou désactiver le code d'accès et les données biométriques sur l'application portable
Apprenez comment activer ou désactiver les codes d'accès et les données biométriques sur l'application portable.Pourquoi utiliser des codes d'accès et des données biométriques ?
La protection de vos données critiques sur le lieu de travail n'a jamais été aussi facile. À l'aide d'un code d'accès et des données biométriques de votre appareil (empreinte digitale ou reconnaissance faciale), vous pouvez vous assurer que seul le personnel autorisé peut accéder à votre application SafetyCulture, ce qui ajoute un niveau de sécurité et de facilité supplémentaire à votre travail quotidien.
Vous aurez besoin
Appareil mobile avec données biométriques (empreintes digitales ou reconnaissance faciale)
Activer ou désactiver le code d'accès
Ouvrez l'application portable.
Appuyez sur l'icône de votre profil utilisateur en haut à droite de votre écran.
Dans le menu contextuel, sélectionnez
Paramètres.
Dans la section « Sécurité », activez ou désactivez Mot de passe.
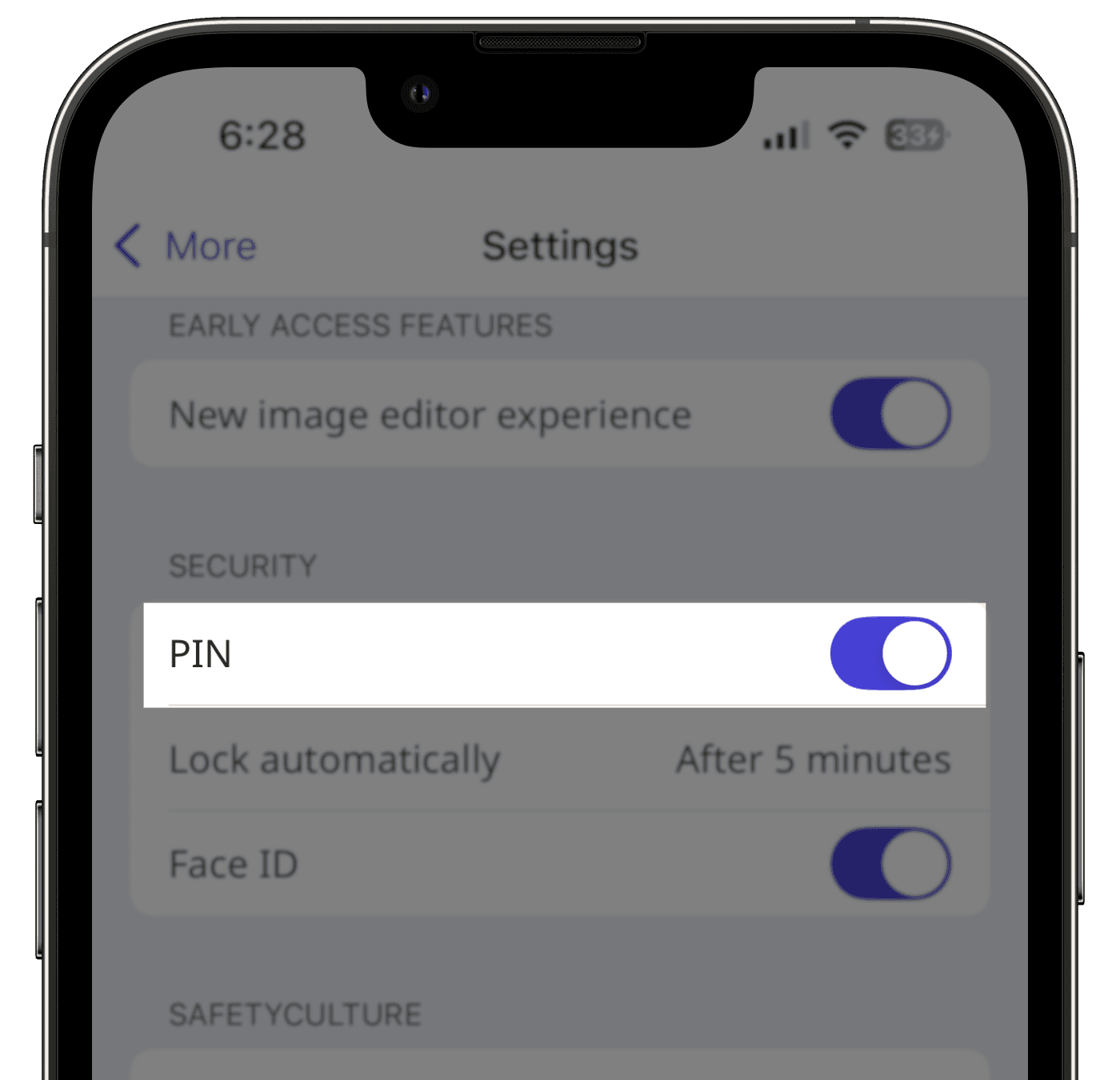
Si vous avez activé Mot de passe, suivez les instructions pour définir et confirmer votre code d'accès.
Appuyez sur
en haut à gauche de votre écran.
Appuyez sur Verrouiller automatiquement et sélectionnez la durée pendant laquelle l'application portable doit rester fermée ou en arrière-plan avant de se verrouiller.
Pour configurer la biométrie (empreinte digitale ou reconnaissance faciale), vous devez d'abord définir un code d'accès et la biométrie doit déjà être configurée sur votre appareil. En savoir plus sur la biométrie pour Android ou Touch ID et Face ID pour les appareils iOS.
Activer ou désactiver la biométrie
Ouvrez l'application portable.
Appuyez sur l'icône de votre profil utilisateur en haut à droite de votre écran.
Dans le menu contextuel, sélectionnez
Paramètres.
Dans la section « Sécurité », activez ou désactivez ID biométrique.
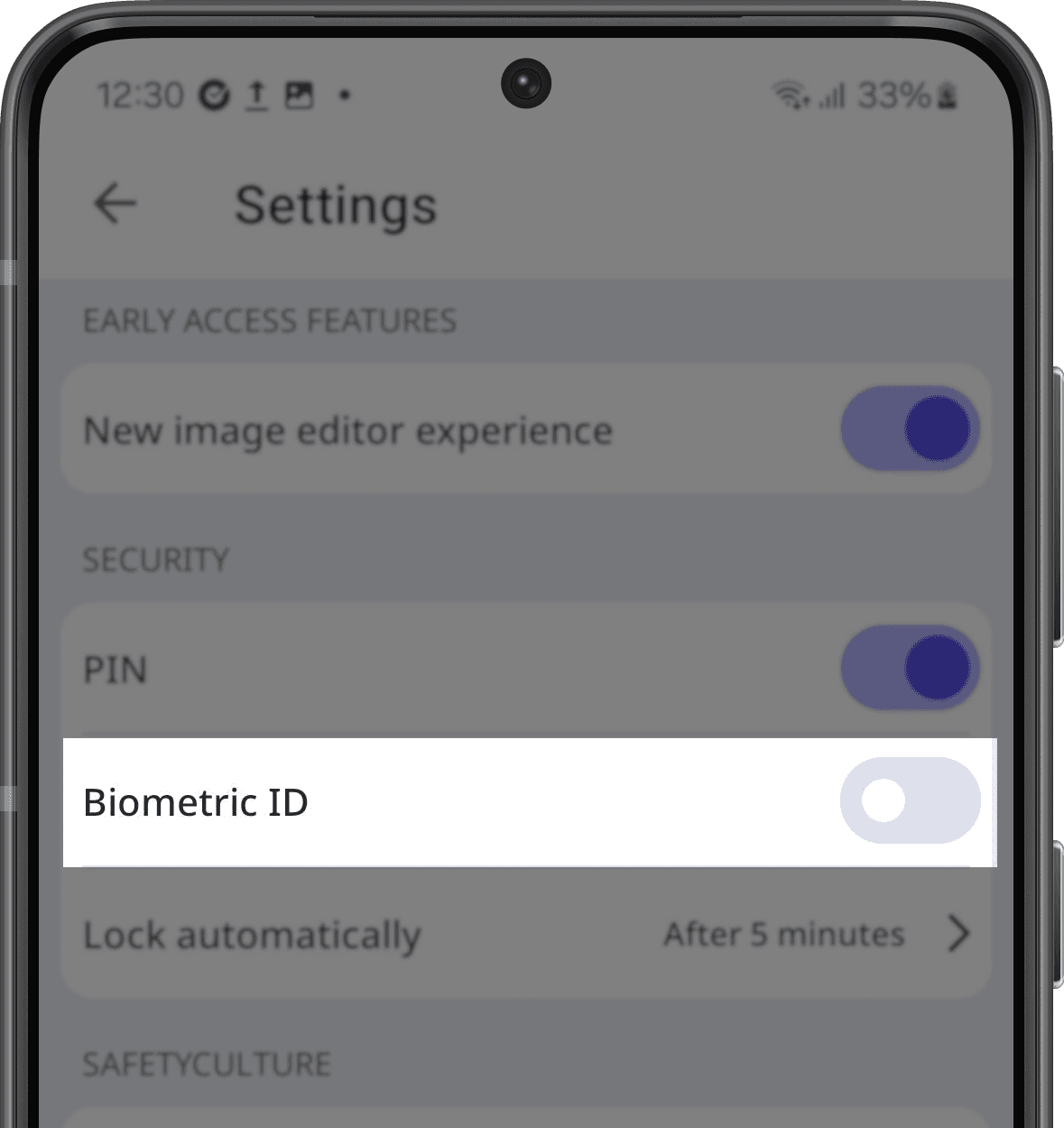
Si vous avez activé ID biométrique, suivez les instructions pour saisir votre code d'accès.
Appuyez sur
en haut à gauche de votre écran.
Ouvrez l'application portable.
Appuyez sur l'icône de votre profil utilisateur en haut à droite de votre écran.
Dans le menu contextuel, sélectionnez
Paramètres.
Dans la section « SECURITÉ », activez ou désactivez Touch ID ou Face ID.
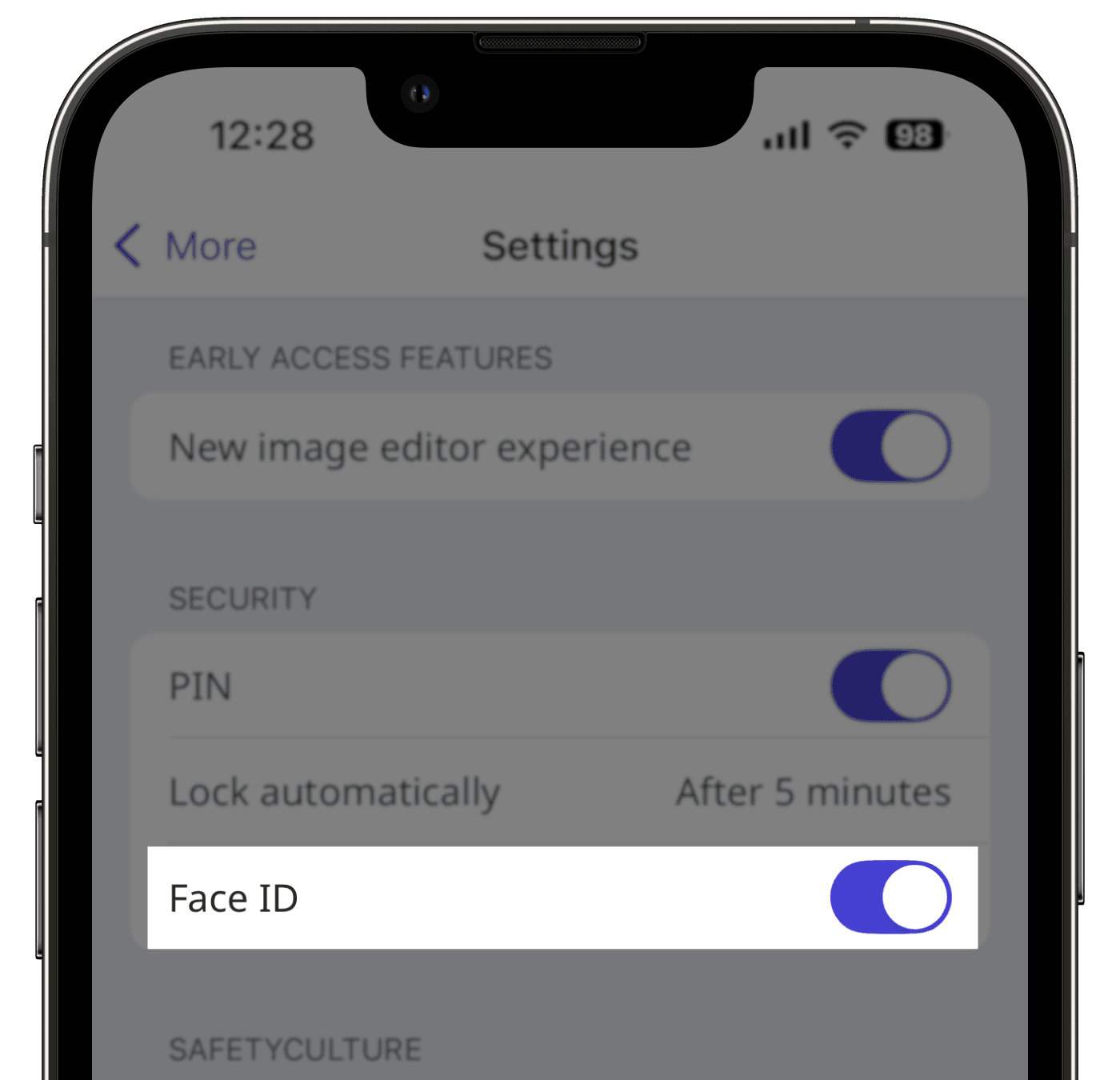
Si vous avez activé Touch ID ou Face ID, suivez les instructions pour saisir votre code d'accès.
Appuyez sur
en haut à gauche de votre écran.
The Android app currently only supports fingerprint biometrics. If facial recognition biometrics is important to you, please let us know by providing your feedback.
FAQ
Non, chaque utilisateur doit activer le code de passe et la biométrie pour son propre appareil. Si cette fonctionnalité est importante pour votre organisation, veuillez nous informer en faisant part de vos commentaires.
Le paramètre de « Verrouillage automatique » détermine au bout de combien de temps l'application portable SafetyCulture se verrouille. Il peut s'agir d'un verrouillage de l'écran, d'une fermeture forcée de l'application ou d'une réduction de l'application en arrière-plan.
Si vous avez oublié votre code d'accès à votre application portable SafetyCulture, vous pouvez le supprimer en appuyant sur Vous avez oublié votre mot de passe ? sur l'écran de verrouillage, et suivre les instructions pour vous connecter à votre compte SafetyCulture.
Cette page vous a-t-elle été utile?
Merci pour votre commentaire.