Gestionar tablas de clasificación
Aprenda a gestionar tablas de clasificación a través de la aplicación web.¿Qué son las tablas de clasificación?
Con las tablas de clasificación, puede realizar un seguimiento del progreso y la clasificación de los usuarios individuales en cursos, cuestionarios, grupos y sitios de toda su organización. Esto motiva a los usuarios a participar en su formación a través de la competitividad sana y la colaboración con los compañeros. Como administrador, también puede utilizar esta función como herramienta para ayudarle a identificar áreas de mejora en sus programas de formación.
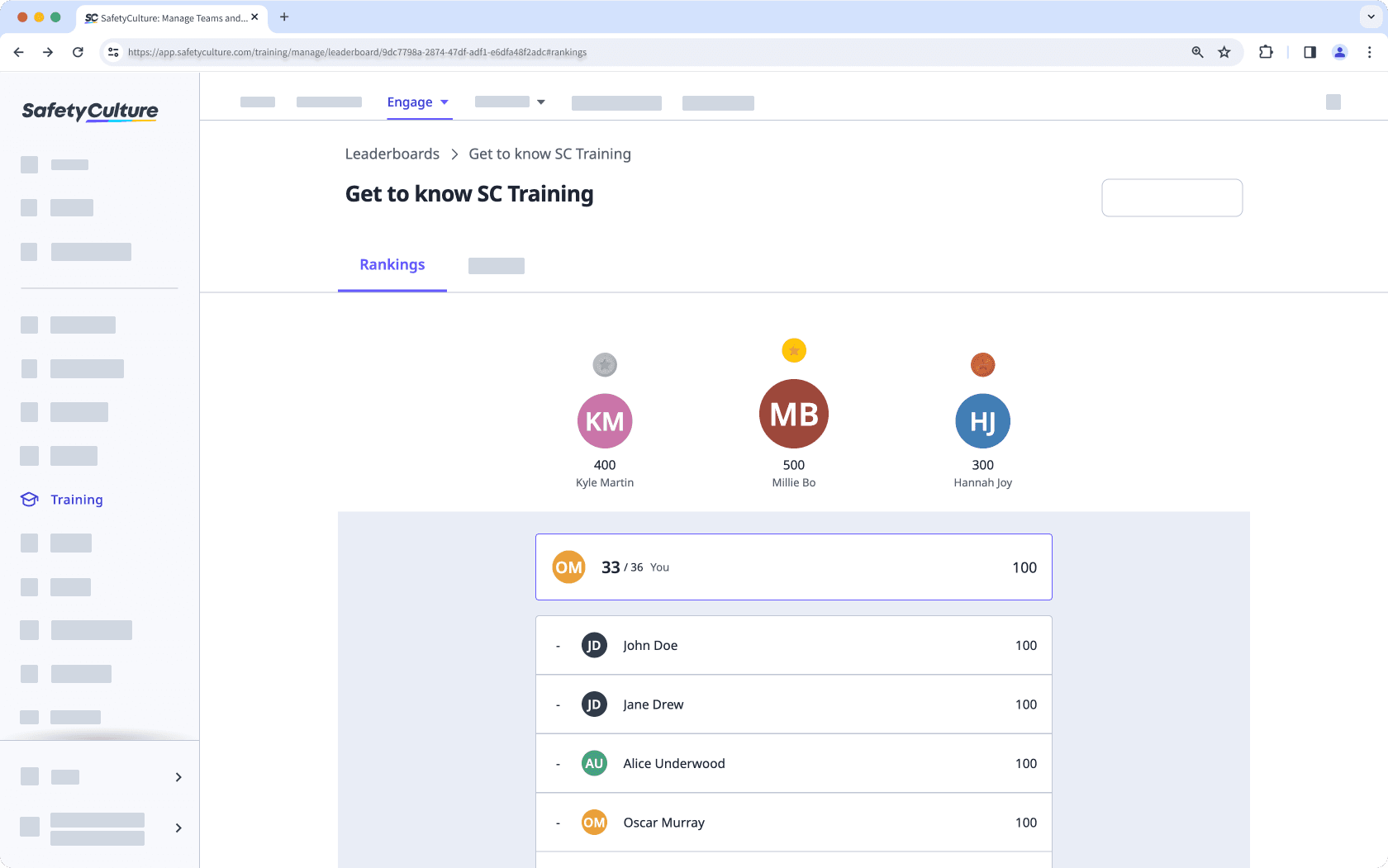
Las tablas de clasificación solo están disponibles para los clientes que lo soliciten. Para ver las tablas de clasificación, debe tener el permiso Permiso de "Formación: acceso".
Si tiene interés, contacte con nuestro equipo de atención al cliente o con su gerente de éxito del cliente para verificar si su organización es elegible.
Tipos de tablas de clasificación
Hay tres tipos de tablas de clasificación que clasifican a los usuarios según sus puntuaciones.
Individual: muestra la clasificación de los usuarios dentro de un grupo o sitio. Se tienen en cuenta las puntuaciones de los usuarios individuales a lo largo de los cursos que han realizado.
Curso: muestra la clasificación de los usuarios en función de su progreso en el mismo curso. Los usuarios pueden obtener hasta 100 puntos por cada lección que hagan. También pueden volver a intentar hacer las lecciones para recuperar los puntos que les faltan y se registrarán sus mejores puntuaciones.
Cuestionario: muestra la clasificación de los usuarios en función de sus puntuaciones en los cuestionarios de actualización rápida. Estas puntuaciones se basan en las respuestas correctas a cada pregunta, lo que equivale a 100 puntos en el primer intento. Los valores de las puntuaciones se reducen a la mitad cuando se vuelven a intentar las preguntas con respuestas incorrectas.
Cree una tabla de clasificación individual
Select
Formación from the menu on the left-hand side.
Click Interacción at the top of the page and select Tablas de clasificación.
Click
Cree una tabla de clasificación on the upper-right of the page.
On this page, configure the following settings for the leaderboard:
Leaderboard title: Enter a title for the leaderboard.
Display in-app: Turn on learner access if you want users to see this leaderboard in the app.
Participants: Select a user group or site to be included in this leaderboard.
Schedule: Set a period of time for running the leaderboard.
Click Guardar cambios on the upper-right of the page.
Active la tabla de clasificación de un curso
Select
Formación from the menu on the left-hand side.
If you're on the "Learn" page, click Contenido at the top of the page and select Cursos.
Create a new course or click Ver or Editar on an existing one.
If you're editing a published course, click
Editar on the upper-right of the page.
Click Configurar at the top of the page.
Scroll to the "ENGAGEMENT" section and turn on Leaderboard.
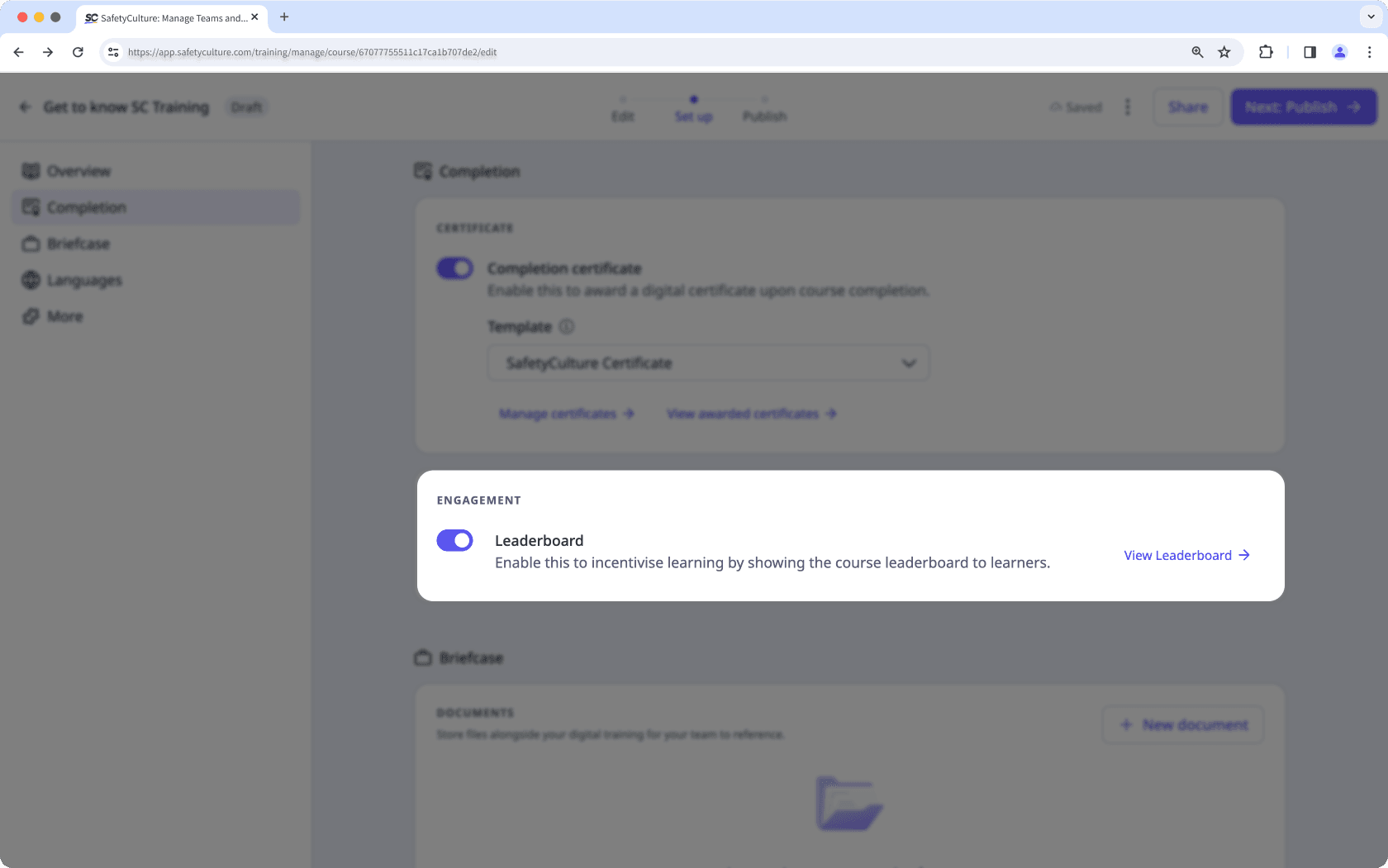
Activar la tabla de clasificación para un cuestionario
Select
Formación from the menu on the left-hand side.
If you're on the "Learn" page, click Contenido at the top of the page and select Cuestionarios para actualización rápida.
Create a new quiz or click Editar on an existing one.
In the right-hand panel, turn on the quiz leaderboard.
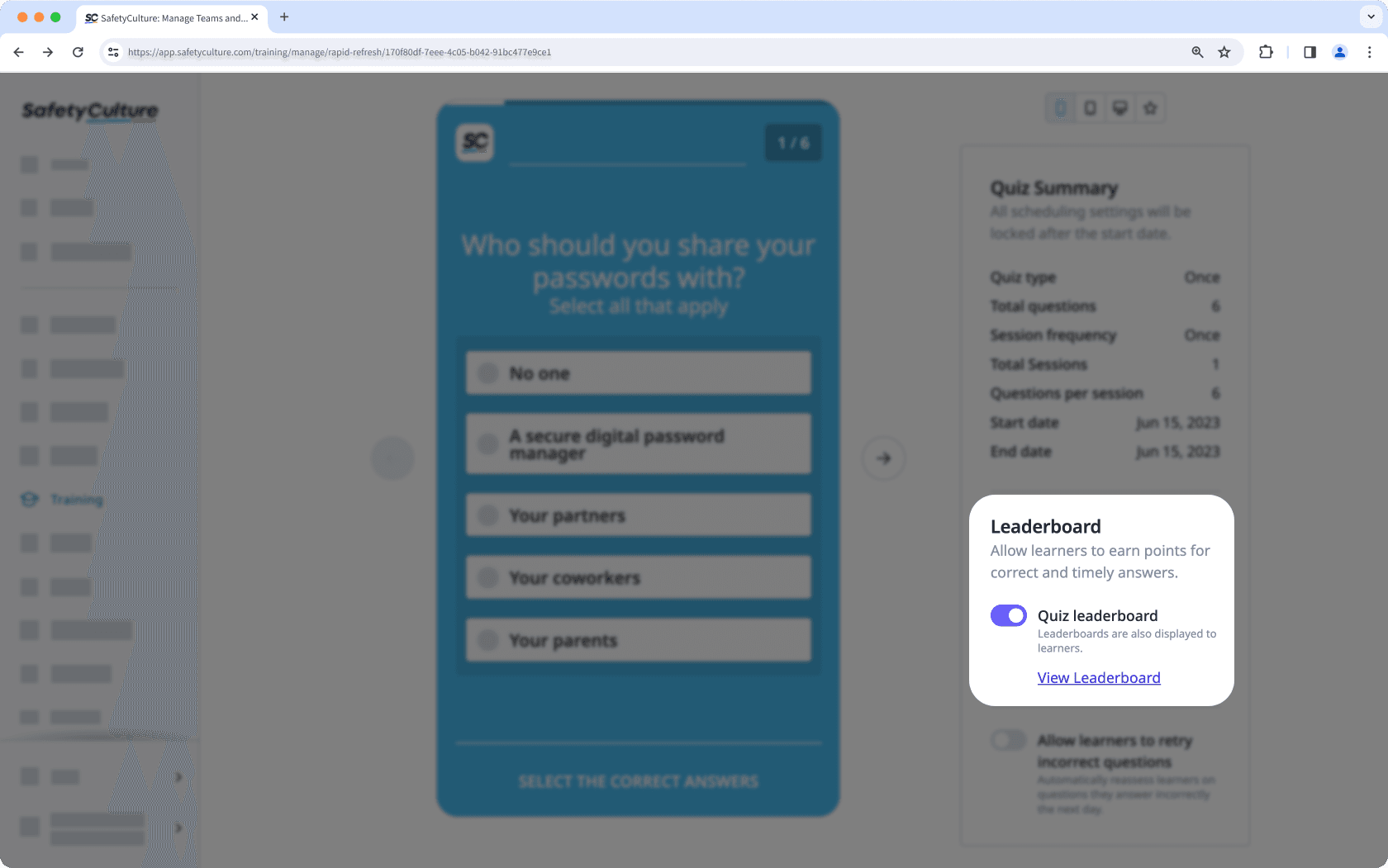
¿Esta página le fue de ayuda?
Gracias por hacérnoslo saber.