- Integraciones
- Zapier
- Zapier: crear informes de inspección personalizados en Google Docs
Zapier: crear informes de inspección personalizados en Google Docs
Aprenda a crear un Zap para crear automáticamente informes de inspección personalizados en Google Docs.Las plantillas de Google Docs le permiten usar el mismo documento varias veces en lugar de crear todo el documento desde cero. Con herramientas de integración como Zapier, puede crear automáticamente informes de inspección a partir de una plantilla de Google Docs con datos de inspección de SafetyCulture. Esto no solo le permite añadir un formato personalizado en forma de fuentes, colores y encabezados, sino que también le ahorra tiempo al crear documentación estandarizada dentro de su organización.
Tomar nota
Este Zap utiliza Google Docs para crear informes personalizados. Asegúrese de tener una plantilla de Google Docs creada de antemano. Tenga en cuenta que debe preparar cada campo que desee completar con datos de SafetyCulture en el formato de "{{FieldName}}", utilizando dos corchetes para envolver una sola palabra. Le recomendamos que utilice palabras a las que se pueda hacer referencia al crear el Zap, como se muestra en el siguiente ejemplo: <span>Entry#kUjqm934Hh5W1OgGmn33S</span>
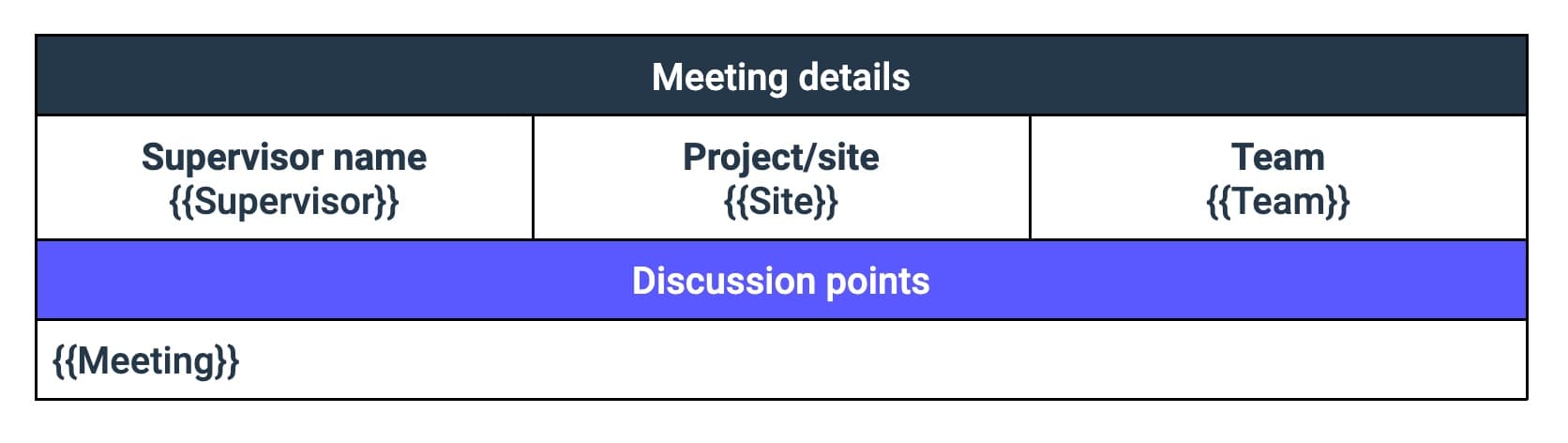
Los datos que rellenan los informes personalizados se basan en las inspecciones a las que tiene acceso su cuenta. Aprenda cómo otorgarse acceso de inspección creando reglas de acceso o asignando el permiso para "Permisos de anulación: Ver todos los datos".
Este Zap utiliza Google Docs para crear informes personalizados. Asegúrese de tener una plantilla de Google Docs creada de antemano.
Este Zap no admite archivos multimedia adjuntos, preguntas de inspección que se encuentran dentro de:
Preguntas dentro de los campos de lógica.
Preguntas dentro de las Secciones de repetición.
Preguntas de elección múltiple que tienen habilitada la "selección múltiple".
Si forma parte de varias organizaciones, contacte con nuestro equipo de atención al cliente para obtener ayuda y conectar Zapier con la organización de SafetyCulture correcta.
Tenga en cuenta que nuestro equipo de soporte técnico para clientes solo puede proporcionar ayuda limitada para el inicio de sesión único, el aprovisionamiento de usuarios e integraciones a través de plataformas de terceros como Power Automate, Power BI y Zapier. Si su organización tiene el Plan Enterprise, contacte con su gerente de éxito del cliente para obtener ayuda.
1. Inspección completada en SafetyCulture
Haga clic en Crear un Zap en la parte superior izquierda de la página.
Busque y seleccione SafetyCulture en "1. Activar".
Haga clic en el menú desplegable de "Activar evento" y seleccione Inspección completada.
Haga clic en Continuar.
Seleccione su cuenta de SafetyCulture en el menú desplegable. Si este es su primer Zap con SafetyCulture, haga clic en Iniciar sesión en SafetyCulture y después añada su cuenta de SafetyCulture a Zapier iniciando sesión.
Haga clic en Continuar.
Haga clic en el menú desplegable para seleccionar la plantilla. Tenga en cuenta que solo se muestran las 20 plantillas modificadas más recientemente. Si la plantilla que desea usar no está en la lista, seleccione la pestaña Personalizado del menú desplegable e introduzca el identificador único de la plantilla en el campo de texto.

Haga clic en Activadores de alertas y haga clic en Continuar una vez que haya encontrado una inspección.
2. Crear documento a partir de plantilla en Google Docs
Busque y seleccione Google Docsen "2. Acción".
Haga clic en el menú desplegable "Evento de acción" y seleccione Crear documento desde plantilla.
Haga clic en Continuar.
Seleccione su cuenta de Google Docs en el menú desplegable. Si es su primer Zap con Google Docs, haga clic en Iniciar sesión en Google Docs o en Iniciar sesión en Google Docs en el menú desplegable, inicie sesión en Google Docs y añádalo a Zapier.
Haga clic en Continuar.
Configure los siguientes campos:
Documento de plantilla: haga clic en el campo y seleccione la plantilla de Google Docs que ha creado.
Nombre del nuevo documento: haga clic en el campo y especifique el nombre del documento. Puede usar los detalles de la inspección del menú desplegable para crear una convención de nomenclatura. Por ejemplo, "[1. Título de la inspección]".
Carpeta para documento nuevo: haga clic en el campo y especifique la subcarpeta en la que desea guardar los informes personalizados.
Preferencia de uso compartido: haga clic en el campo y seleccione el nivel de acceso que desea proporcionar. Puede elegir entre ver, editar y ver/comentar.
Preferencia de campos no utilizados: haga clic en el campo para seleccionar si desea conservar los textos de formato, como "{{FieldName}}", si no hay datos de inspección disponibles.
Nombre del campo: los campos que preparó en la plantilla de Google Docs estarán disponibles. Haga clic en cada campo y seleccione los datos de la inspección que desea completar, en "Finalización de la inspección en SafetyCulture". Puede buscar la etiqueta de la pregunta en el menú desplegable y seleccionar los elementos que contienen "Respuestas".
Debería ver algo parecido al siguiente ejemplo:
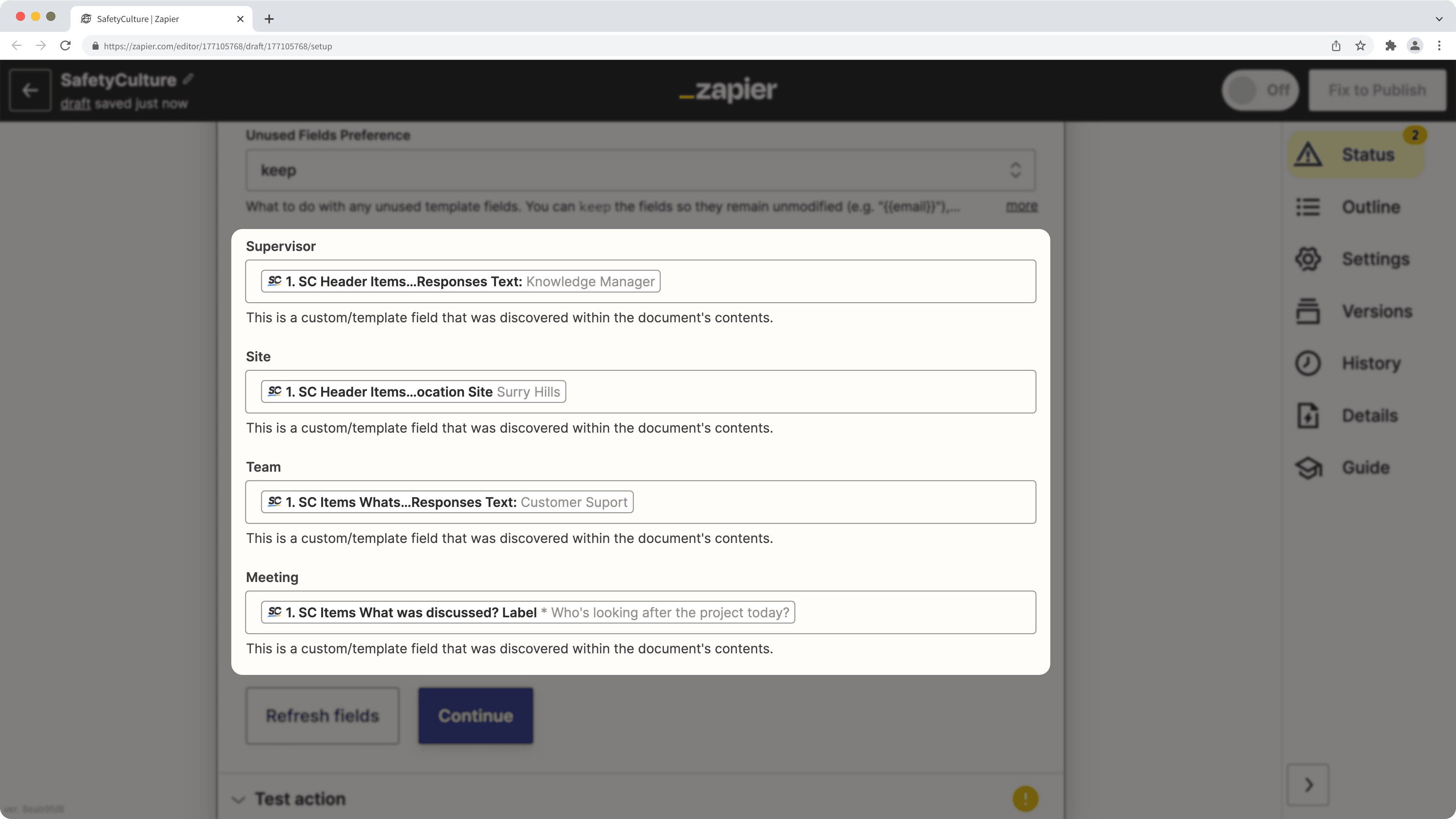
Haga clic en Continuar.
Haga clic en Probar y continuar. Este paso debería crear un documento de Google Docs con los campos especificados completados.
Publique su Zap para comenzar a crear informes de inspección personalizados a Google Docs. También le recomendamos que asigne un nombre a su Zap en la esquina superior izquierda de la página.
¿Esta página le fue de ayuda?
Gracias por hacérnoslo saber.