- Administration
- Group management
- Manage membership rules in groups
Manage membership rules in groups
Learn how to create, edit, and delete membership rules in groups via the web app.What are membership rules in groups?
Membership rules define the conditions for automatically adding users to a group. These conditions are based on custom user fields, like role, location, or manager. When a user’s details match the rule criteria, they’ll be added or removed from the group automatically, helping you keep group membership up to date without the need for manual changes.
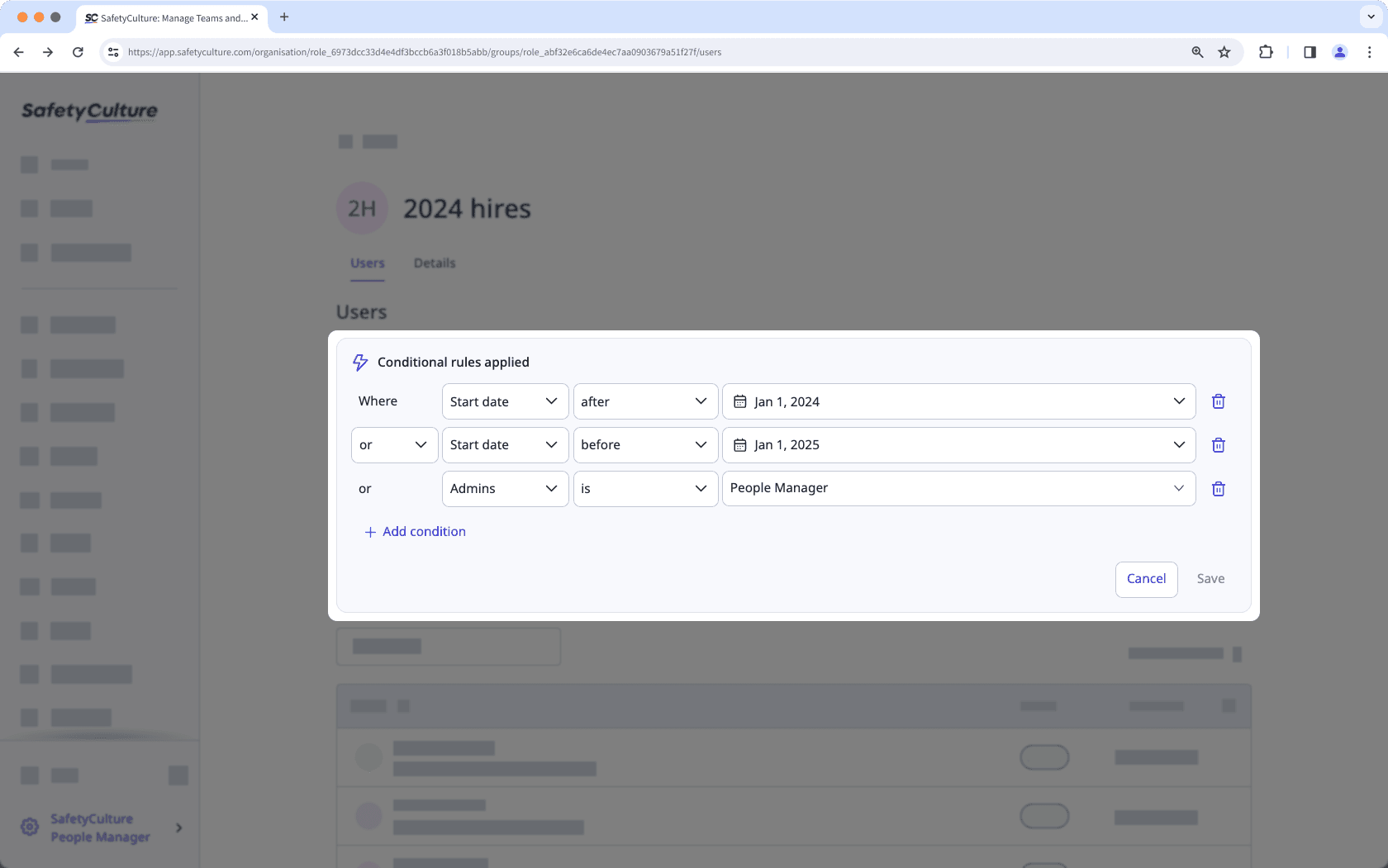
What rules and operations are available?
You can set up membership using different rules and operations depending on the user field's data type.
Rule logic
The rule logic defines how rules are evaluated together, either requiring all rules to match or allowing any matching rule to apply. Please note that only one combinator can be used to evaluate multiple rules at a time.
Combinator | Description | Example |
|---|---|---|
| All rules must be true for a user to be added. | If "Start date" is after Jan 1, 2024; If "Manager" is People Manager; and If "Shirt size" is Large; Only users who match all three of those rules will be added. |
| A user only needs to match one or more of the rules to be added. | If "Start date" is after Jan 1, 2024; If "Manager" is People Manager; and If "Shirt size" is Large; Any user who matches at least one of those rules will be added. |
Text
You can add up to 250 values per rule.
Operator | Description | Example |
|---|---|---|
| Matches if the user field is exactly the value you specify. | If Job role is "Customer Support", only users with that exact job role will be added. |
| Matches if the user field is anything except the value you specify. | If Job role is not "Customer Support", all users with a different job role will be added. |
| Matches if the user field includes the value you specify. | If Job role contains "Customer", users with roles like "Customer Support" and "Customer Success" will be added. |
| Matches if the user field doesn't include the value you specify. | If Job role doesn't contain "Customer", users whose job role doesn’t include "Customer" will be added. |
Values entered for the “Text” data type are case-sensitive.
Date
You can only select one value per rule.
Operator | Description | Example |
|---|---|---|
| Matches if the user field is before the value you specify. | For example, if Hire date is before "January 1, 2024", users hired before that date will be added. |
| Matches if the user field is after the value you specify. | For example, if Hire date is after "January 1, 2024", users hired after that date will be added. |
| Matches if the user field is exactly the value you specify. | For example, if Hire date is exactly "January 1, 2024", users hired on that date will be added. |
| Matches if the user field is anything except the value you specify. | For example, if Hire date is not "January 1, 2024", users hired on any other date will be added. |
User
You can select up to 250 values per rule.
Operator | Description | Example |
|---|---|---|
| Matches if the user field is exactly the value you specify. | For example, if Manager is "John Doe", users with that exact manager will be added. |
| Matches if the user field is anything except the value you specify. | For example, if Manager is not "John Doe", users with any other manager will be added. |
Multiple choice
You can select up to 250 values per rule.
Operator | Description | Example |
|---|---|---|
| Matches if the user field is exactly or one of the values you specify. | For example, if Shirt size is "Small" and "Medium", users with "Large" won't be added. |
| Matches if the user field is anything except the value(s) you specify. | For example, if Shirt size is "Large", users with other sizes will be added. |
Each group can only have up to 5 membership rules.
Manage membership rules in a group
Click your organization name on the lower-left corner of the page and select Groups.
Create or edit a group with membership rules.
In the "Conditional rules applied" section, click
on the upper-right to manage the rules accordingly:
To add a new rule: Click
Add condition. You can add up to 5 rules to define the conditions for your group.
To edit existing rules: Select the rule logic, user fields, operators, and values from the dropdowns.
To delete a rule: Click
on the right-hand side.
Click Save.
In the pop-up window, click Save and apply.
Archiving user fields used in a group's membership rules will convert them to normal groups. Restoring a user field won't convert the groups back to using membership rules, and you'll need to create one again.
Was this page helpful?
Thank you for letting us know.