- Using SafetyCulture
- Schedules
- Start scheduled inspections
Start scheduled inspections
Learn how to start scheduled inspections via the web app and the mobile app.We currently have a legacy and a new experience with the Schedules feature. Your experience may vary depending on the schedule you’re assigned.
What you'll need
If you're using the mobile app, make sure that your device is connected to the internet. If your device is offline, you can still start and edit inspections, but they will not be connected to the schedule.
Start a scheduled inspection (legacy)
Select Home from the menu on the left-hand side.
In the "Agenda" section, click Inspections and find the scheduled inspection you need to complete.
Click Start inspection. If you're unable to complete the scheduled inspection, click Won't do and leave a note explaining why you can't complete the inspection.
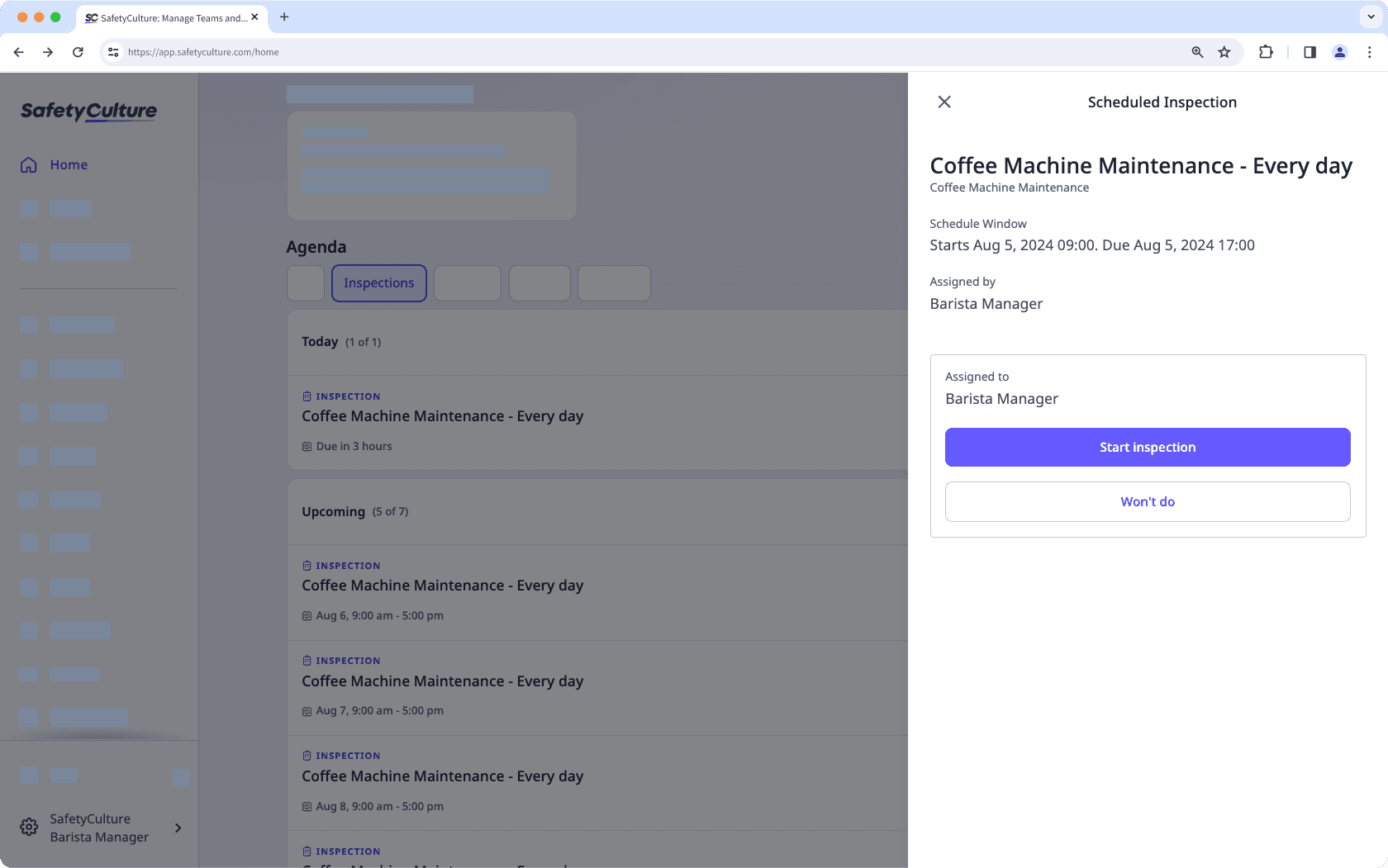
Progress through the inspection accordingly.
You can also start an inspection from
Schedules tab under "My Schedules".
Open the mobile app.
Tap Home at the bottom of your screen.
Scroll down to the "Overdue" or "Today" section and find the scheduled inspection you need to complete.
Tap Start inspection. If you're unable to complete the scheduled inspection, tap Won't do and leave a note explaining why you can't complete the inspection.
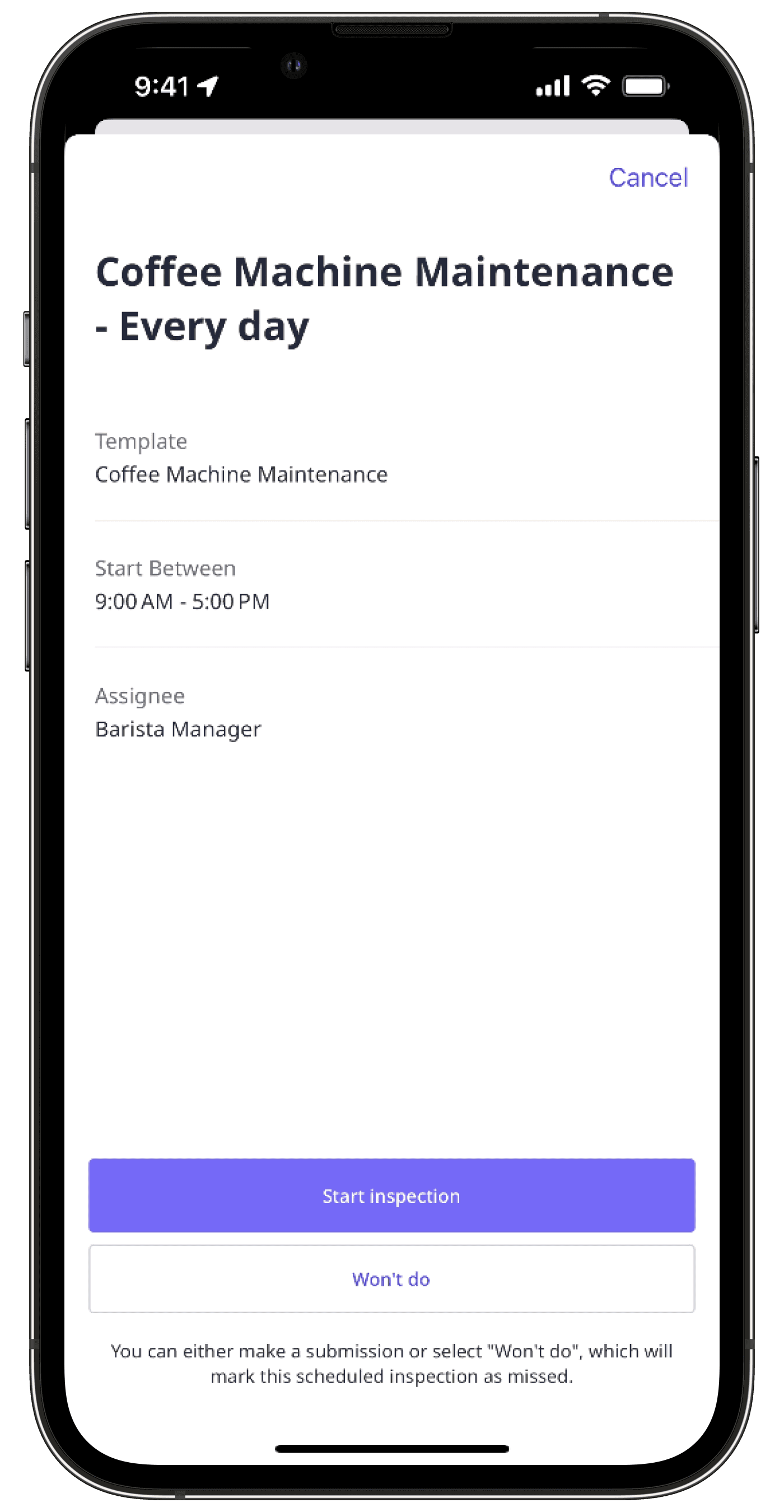
Progress through the inspection accordingly.
Start a scheduled inspection (new)
Select Home from the menu on the left-hand side.
In the "Agenda" section, click Inspections and find the scheduled inspection you need to complete.
You can also start an inspection from
Schedules. Click Assigned to me at the top of the page. You can select
List or
Calendar to view your scheduled inspection.
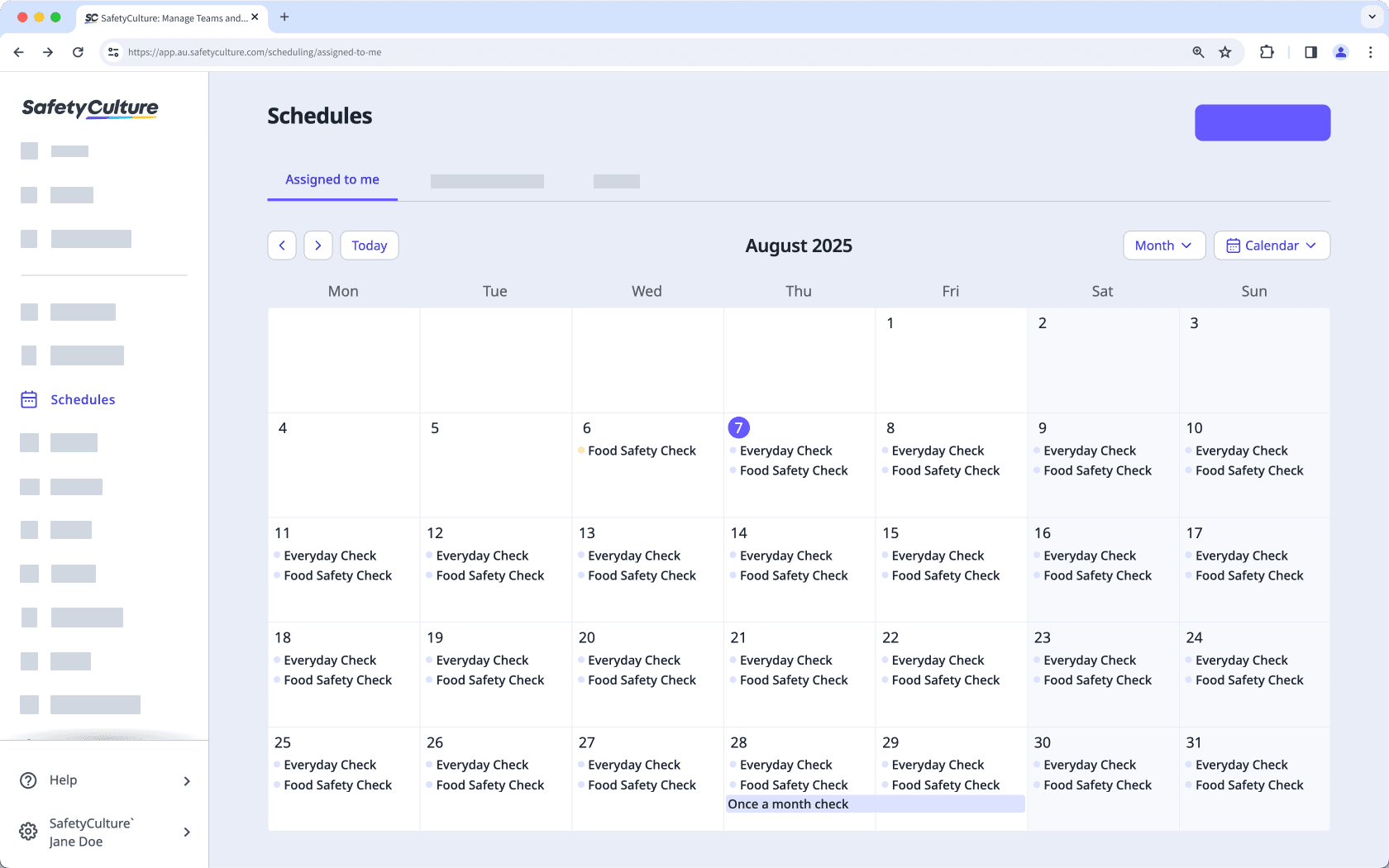
Click Start inspection. If you're unable to complete the scheduled inspection, click Won't do and leave a note explaining why you can't complete the inspection.
Progress through the inspection accordingly.
Open the mobile app.
Tap Home at the bottom of your screen.
Scroll down to the "Overdue" or "Today" section and find the scheduled inspection you need to complete.
Tap Start inspection. If you're unable to complete the scheduled inspection, tap Won't do and leave a note explaining why you can't complete the inspection.
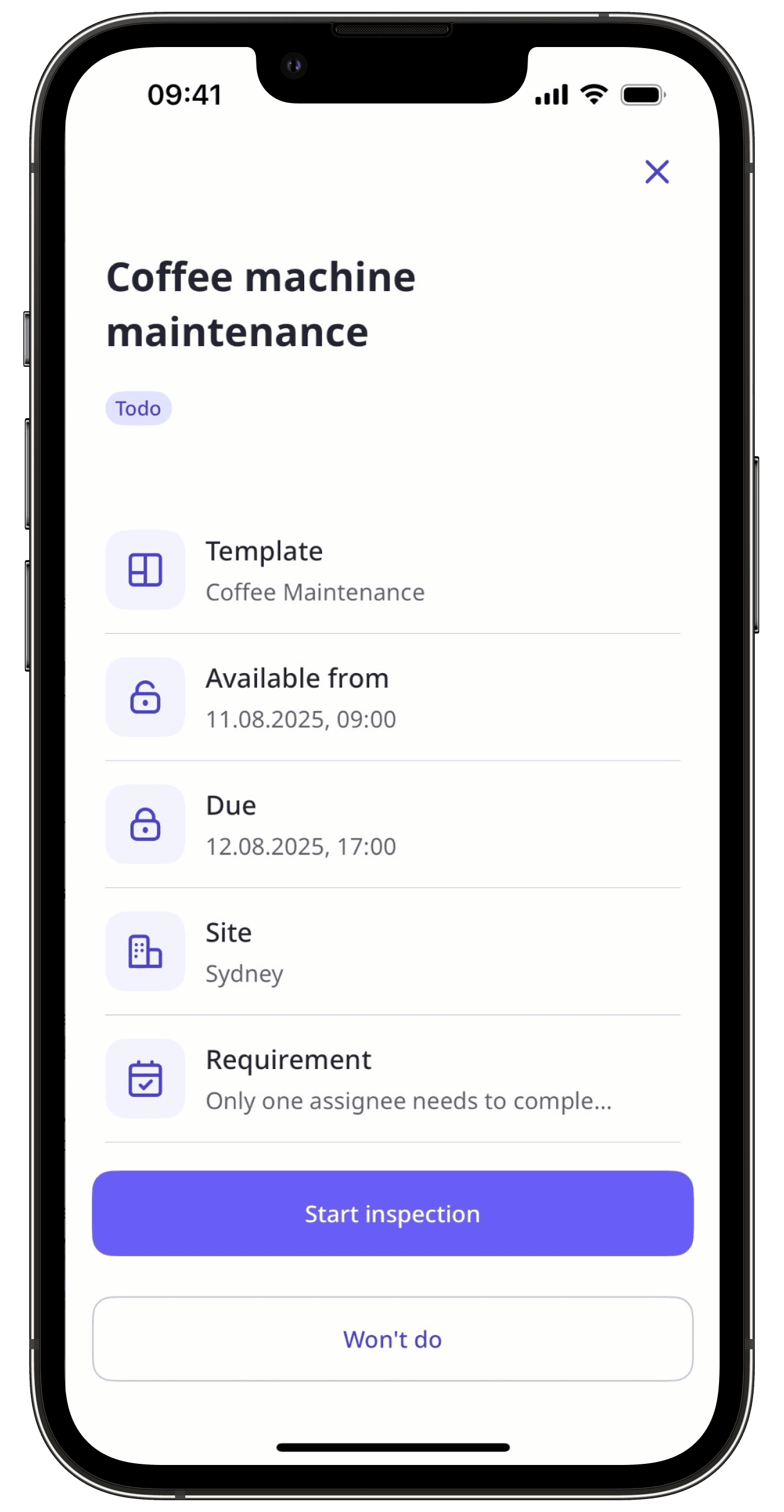
Progress through the inspection accordingly.
What are the differences between the legacy and new Schedules experience?
Feature | Legacy | New |
|---|---|---|
Calendar view | Calendar view is not supported. | Scheduled inspections can be viewed in list view or calendar view on the web app. |
Schedule detail | Only minimal details are shown when viewing each schedule on the web app or mobile app. | More details are shown in each schedule’s side panel on the web app and mobile app, including templates, due date, site, requirements, recurrence, and status. |
Frequently asked questions
If the Start inspection button is greyed out, this means that the schedule window for the inspection hasn't started yet. You can only start an inspection from a schedule once the window begins.
No. If you need to step away from your inspection, you can close it and come back at any time. Your progress is saved automatically. However, make sure to complete it within the scheduled timeframe so it won't be marked as "Missed" or "Overdue".
Was this page helpful?
Thank you for letting us know.