- Using SafetyCulture
- Sensors
- View sensor alert history
View sensor alert history
Learn how to view your sensor's alert history via the web app.What is a sensor alert history?
Monitor what matters to your business using sensor alerts. Define your own critical thresholds and escalations to be alerted when readings fall outside specific ranges. Then, use alert history for active and archived sensors to find live and past alerts from a timeframe you are interested in. This helps you analyze patterns and trends in sensor alerts over time, and aids in planning maintenance for your equipment. You can also create a sensor alert action to specify what needs to be done when a sensor transmits an unusual reading.
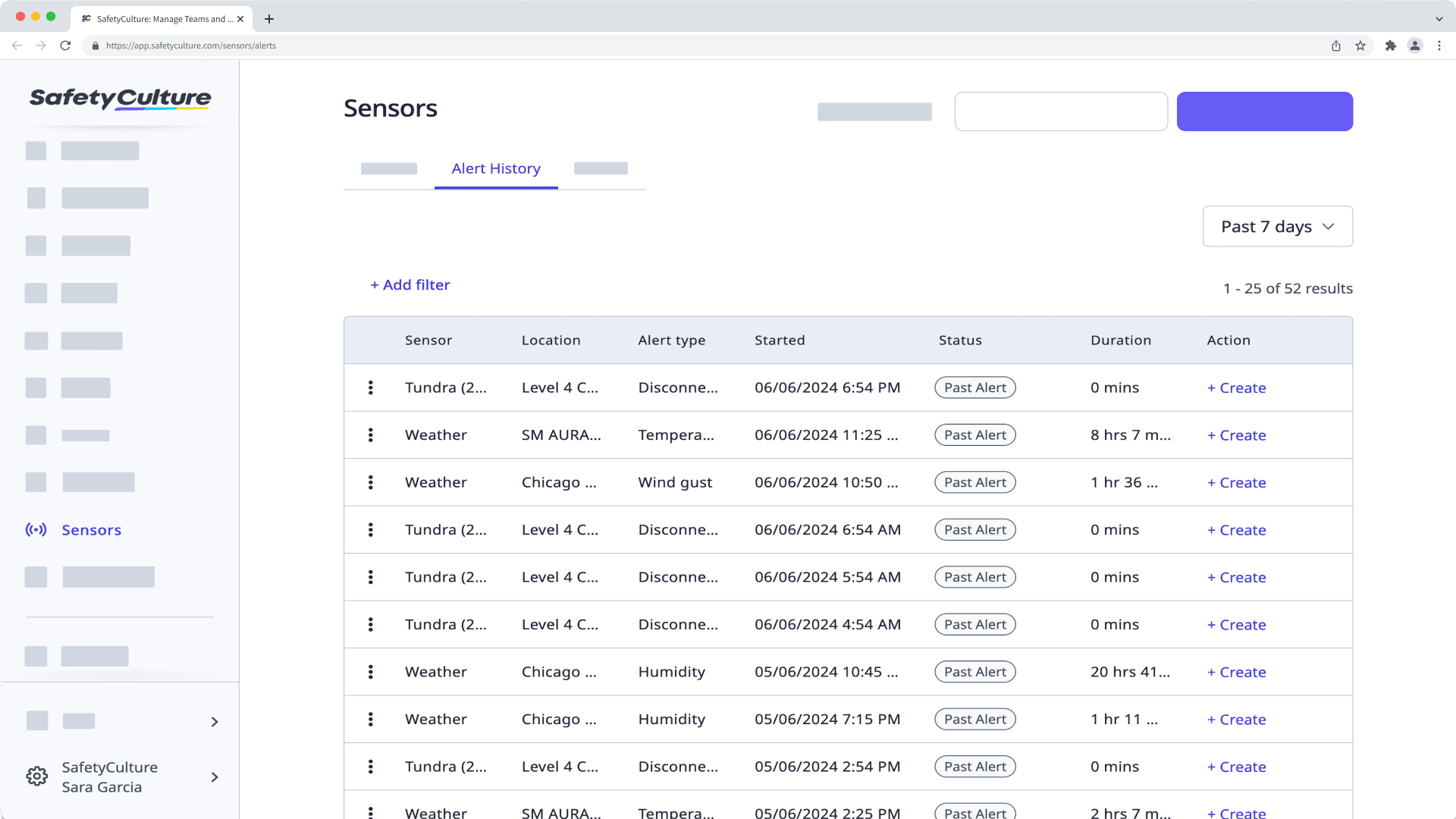
What you'll need
You can only view alerts from a specific date range. You can backtrack your alerts manually using the Custom range option.
View alert history
Select Sensors from the menu on the left-hand side.
Select Alert History from the tab at the top of the page.
Click the date picker on the right-hand side, and select any of the following options:
Past 4 hours
Past 24 hours
Past 7 days
Past 28 days
Custom range
Open the mobile app.
Tap
More at the lower-right corner of your screen.
Select Sensors from the list of options.
Tap Alert History at the top of your screen.
Tap the date picker on the right-hand side, and select any of the following options:
Past 4 hours
Past 24 hours
Past 7 days
Past 28 days
Custom range
View a sensor's alert history
Select Sensors from the menu on the left-hand side.
Select Sensors from the tab at the top of the page.
Click the sensor you want to view the alert history for.
In the Sensor details tab, go to the "Alert history" section.
Click the date picker on the right-hand side, and select any of the following options:
Past 4 hours
Past 24 hours
Past 7 days
Past 28 days
Custom range
Open the mobile app.
Tap
More at the lower-right corner of your screen.
Select Sensors from the list of options.
Tap Sensors at the top of your screen.
Tap
Show to display your sensors from a specific location.
Select the sensor you want to view the alert history for.
In the Sensor details tab, go to the "Alert history" section.
Tap the date picker on the right-hand side, and select any of the following options:
Past 4 hours
Past 24 hours
Past 7 days
Past 28 days
Custom range
View an archived sensor's alert history
Select Sensors from the menu on the left-hand side.
Select Archive from the tab at the top of the page.
Click the sensor you want to view the alert history for.
In the "Alert history" section, click the date picker on the right-hand side, and select any of the following options:
Past 4 hours
Past 24 hours
Past 7 days
Past 28 days
Custom range
Open the mobile app.
Tap
More at the lower-right corner of your screen.
Select Sensors from the list of options.
Tap Archive at the top of your screen.
Select the sensor you want to view the alert history for.
In the "Alert history" section, tap the date picker on the right-hand side, and select any of the following options:
Past 4 hours
Past 24 hours
Past 7 days
Past 28 days
Custom range
Was this page helpful?
Thank you for letting us know.