- Using SafetyCulture
- Sensors
- View sensor readings
View sensor readings
Learn how to view sensor readings via the web app or the mobile app.What you'll need
View a sensor's readings
Select
Sensors from the menu on the left-hand side.
Select Sensors from the tab at the top of the page.
Click the sensor you want to view the readings for.
Select Sensor details.
On the left-hand side, you can select "Temperature" and "Humidity" depending on the relevant reading needed.
Click the date picker on the right-hand side and select any of the following options:
Past 4 hours
Past 24 hours
Past 7 days
Past 28 days
Custom range
Your graph will display readings based on the selected time period.
For the past 4 or 24 hours, the graph will show the sensor's readings in 10-minute intervals.
For longer time periods, the graph will show the sensor's readings at different intervals to provide a clearer view of the reading's trends.
Open the mobile app.
Tap
More at the lower-right corner of your screen.
Select
Sensors from the list of options.
Tap Sensors at the top of your screen.
Tap
Show at the right-hand side of the sensor's location and select the sensor you want to view the readings for.
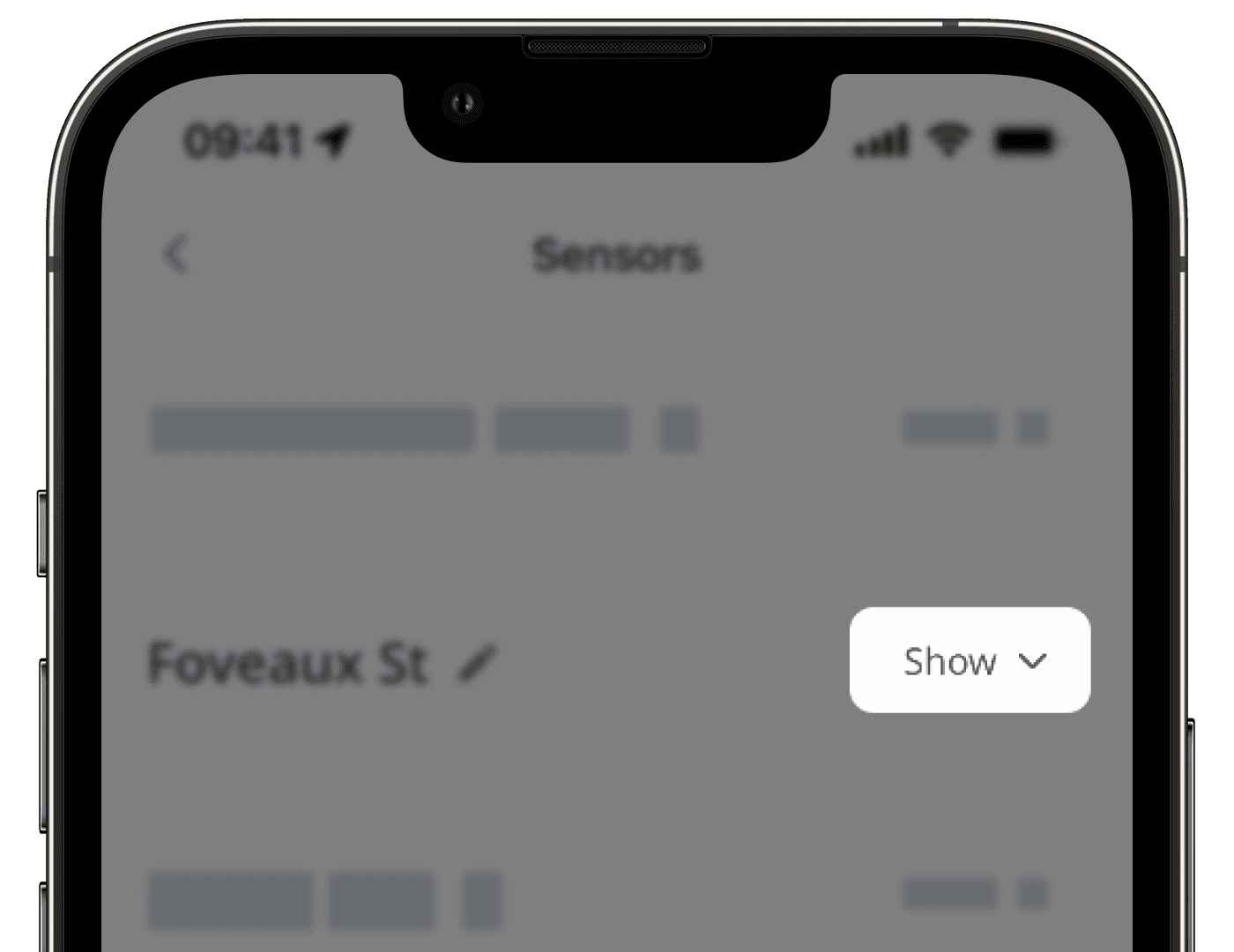
Tap Sensor details.
Scroll to the graph section and configure your view accordingly.
You can select "Temperature" and "Humidity" depending on the relevant reading needed.
Tap the date picker and select any of the following options.
Past 4 hours
Past 24 hours
Past 7 days
Past 28 days
Custom range
Your graph will display readings based on the selected time period:
For the past 4 or 24 hours, the graph will show the sensor's readings in 10-minute intervals.
For longer time periods, the graph will show the sensor's readings at different intervals to provide a clearer view of the reading's trends.
To access all the sensor readings in 10-minute intervals, download the CSV file of your sensor readings.
Was this page helpful?
Thank you for letting us know.