- Using SafetyCulture
- Sensors
- Install and set up Monnit sensors
Install and set up Monnit sensors
Learn how to set up and install Monnit sensors purchased from SafetyCulture, as well as replace sensor batteries.What are sensors?
With sensors in SafetyCulture, you can monitor your assets in real-time 24/7, receive alerts when things go out of critical range, and record business-critical data automatically. This empowers you to stay compliant, prevent asset loss, and make informed decisions based on historical sensor data trends.
If you're an existing sensors customer interested in purchasing additional gateways and sensors, please reach out to your dedicated customer success manager. Otherwise, get in touch if you're:
Interested in purchasing sensors and gateways from us.
Considering purchasing sensors and gateways from third parties.
Interested in finding out more about our sensor solutions.
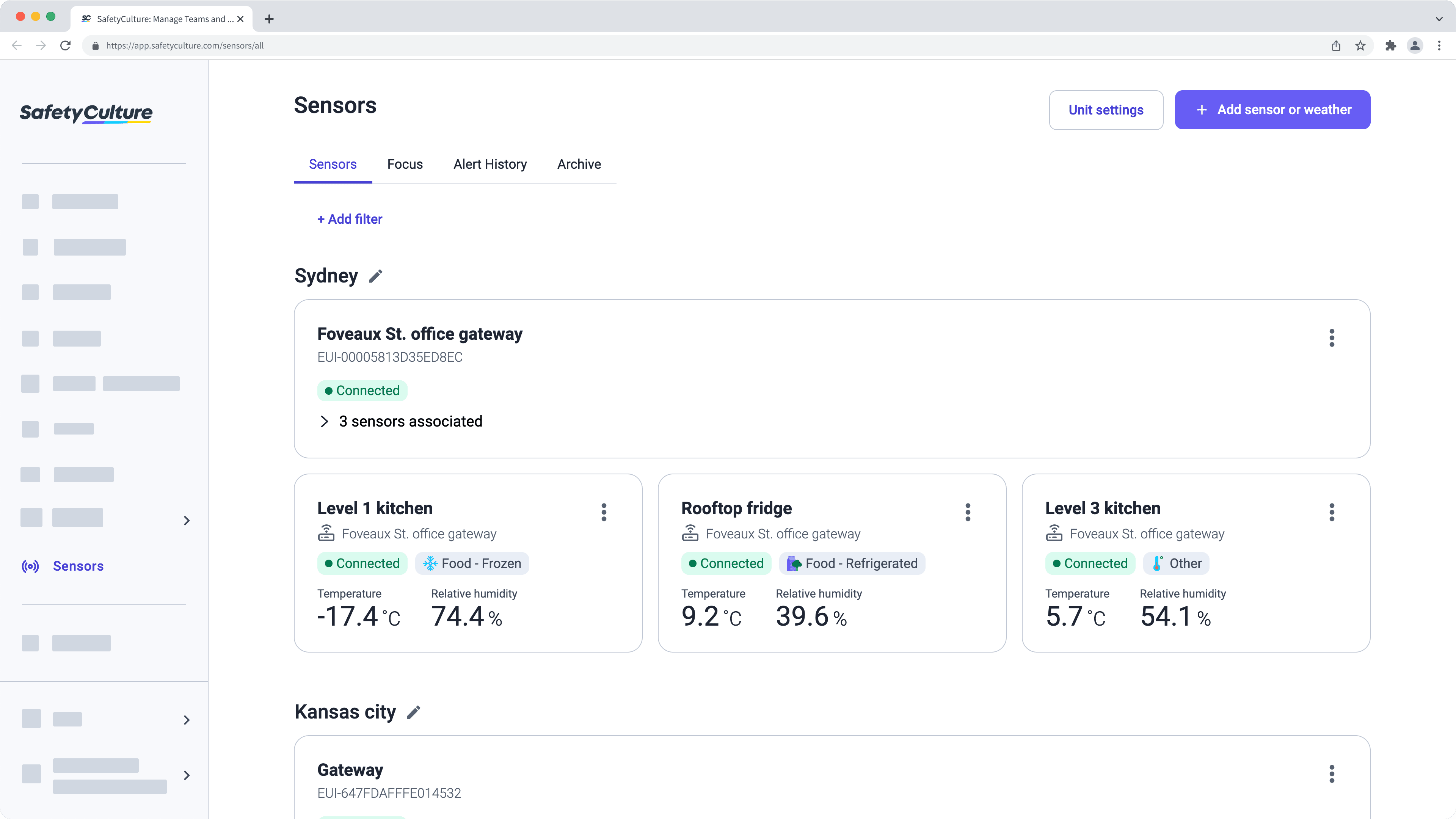
If you've purchased Monnit sensors directly from a third-party vendor, please get in touch to connect them to SafetyCulture.
Take note
We recommend that you set aside 10 to 15 minutes to complete the self-installation. Make sure you follow each step carefully, and if you get stuck at any time, review the troubleshooting section at the end of this guide.
If you're already tracking conditions and want to integrate with SafetyCulture, learn more about connecting existing sensor solutions.
SafetyCulture will prompt you to create or select a location for each sensor you add during setup. Keep in mind sensor locations are currently separate from the sites used in other areas of SafetyCulture, such as Inspections and Actions.
If you've already added a gateway for your sensors, skip to the "2. Add your sensor" section.
1. Add your gateway
Select Sensors from the menu on the left-hand side.
Click
Add sensor or weather on the upper-right of the page.
Select Monnit under "Sensors purchased from SafetyCulture".
Click Gateway.
Click Get started.
Enter the gateway's "ID number" and "Security code (SC)". Both can be found at the top of the gateway, next to the QR code.
Click Next.
Connect your gateway to a power outlet and ensure the outlet is turned on.
Click Add gateway. It may take up to five minutes to add the gateway, during which you can click Skip to return to the Sensors dashboard. However, we recommend that you wait to ensure the gateway comes online.
Once the gateway is successfully added, you can click Add sensor to add a sensor or click Continue in background to return to the Sensors dashboard.
Open the mobile app.
Tap
More at the lower-right corner of your screen.
Select Sensors from the list.
Tap
Add sensor or weather at the top of your screen.
Select Monnit under "Sensors purchased from SafetyCulture".
Tap Gateway.
Tap Get started.
Enter the gateway's "ID number" and "Security code (SC)". Both can be found at the front of the gateway, next to the QR code.
Tap Next.
Take out your gateway and firmly screw in the antennae from the base. Make sure you screw the red and blue antennae into their correct respective sockets.
Connect your gateway to a power outlet and ensure the outlet is turned on.
Return to SafetyCulture and tap Add gateway. It may take up to two minutes to add the gateway, during which you can tap Skip to return to the Sensors dashboard. However, we recommend that you wait to ensure the gateway comes online.
Once the gateway is successfully added, you can tap Add sensor to add a sensor or tap Continue in background to return to the Sensors dashboard.
3. Place your gateway
Once you've added the gateway to your account, you can place the gateway. Find a location within approximately 100m/300ft of where you will be placing your sensors.
Ideally, place your gateway somewhere between chest and head height with the antennae pointing upwards and away from any obstructions.
The gateway is not required to be mounted. However, if you choose to do so, please ensure it's still within range of your sensors.
If you've just added your gateway to your SafetyCulture account, skip to step 6.
3. Add your sensor
Select Sensors from the menu on the left-hand side.
Click
Add sensor or weather on the upper-right of the page.
Select Monnit under "SafetyCulture Sensors."
Click Sensor.
Click Get started.
Enter the sensor's "ID number" and "Security code (SC)". Both can be found at the front of the sensor, next to the QR code.
Click Next.
Fill in the following fields:
Sensor name: We recommend that you name the sensor after the asset or area it will be monitoring.
Location name: Create a new or select an existing location name.
Sensor time zone: Select the time zone of the sensor location.
What are you monitoring: Select the most appropriate category for the type of asset the sensor will be monitoring.
Click Next.
Power your sensor on using the ON/OFF switch on the side of the sensor. If your sensor doesn't have a switch, insert the batteries to power it on. If the sensor switch was already in the ON position, switch the sensor off, then wait for thirty seconds before switching it back on.
Click Add sensor. It may take up to two minutes to add the sensor, during which you can click Skip this step to return to the Sensors dashboard. However, we recommend that you wait to ensure the sensor comes online.
Once the sensor is successfully added, you can click Add another sensor to continue adding sensors or click Done to return to the Sensors dashboard.
Open the mobile app.
Tap
More at the lower-right corner of your screen.
Select Sensors from the list.
Tap
Add sensor or weather at the top of your screen.
Select Monnit under "SafetyCulture Sensor".
Tap Sensor.
Tap Get started.
Enter the sensor's "ID number" and "Security code (SC)". Both can be found at the front of the sensor, next to the QR code.
Tap Next.
Fill in the following fields:
Sensor name: We recommend that you name the sensor after the asset or area it will be monitoring.
Location name: Create a new or select an existing location name.
Sensor time zone: Select the time zone of the sensor location.
What are you monitoring: Select the most appropriate category for the type of asset the sensor will be monitoring.
Tap Next.
Power your sensor on using the ON/OFF switch on the side of the sensor. If your sensor doesn't have a switch, insert the batteries to power it on. If the sensor switch was already in the ON position, switch the sensor off, then wait for thirty seconds before switching it back on.
Tap Add sensor. It may take up to two minutes to add the sensor, during which you can tap Skip this step to return to the Sensors dashboard. However, we recommend that you wait to ensure the sensor comes online.
Once the sensor is successfully added, you can tap Add another sensor to continue adding sensors or tap Done to return to the Sensors dashboard.
4. Install your sensor
Once you've added the sensor to your account, we recommend verifying that your devices send readings in the app. Install your sensor afterwards. Where you place your sensor depends on the area you want to monitor.
Please take note of the following best practices:
Avoid placing your sensor near doors or in any area of direct airflow.
Place your sensor in a central area, not too high or too low.
Position your sensor in an area out of the way to avoid accidental damage.
Our sensors can be installed with either double-sided tapes or cable ties. Both are included with your sensors. We recommend using tape for smooth and dry surfaces and cable ties for moist or low-temperature areas.
If you need to install your sensor in areas with rough or unstable surfaces, you also have the option to install it with screws. Keep in mind that screws are not provided with the sensors.
If your sensor has an external probe, make sure the probe is not in contact with any surfaces at its installed area.
Sensor troubleshooting
Ensure you've entered the ID number and Security code (SC) of your sensor, not your gateway. Then double-check the letters and numbers.
Try turning the sensor off, wait for thirty seconds before turning it back on, and then try adding the sensor again.
If you continue to receive this message, please check the following and try adding the sensor again:
Make sure the sensor switch located on the side of the sensor body is in the ON position.
Make sure the sensor is within 50m/160ft of the gateway. Obstructions, such as concrete walls and steel between the gateway and the sensor, may impact the signal strength. Try moving the sensor and gateway closer together to see if they're able to connect.
Replace sensor batteries
Dismount the sensor.
Turn the sensor off.
Unscrew the battery cover.
Replace the batteries.
Screw the battery cover back on.
Switch the sensor back on.
Re-mount the sensor in its location.
If the guide still doesn't address your concerns, please contact our customer support team for assistance.
Was this page helpful?
Thank you for letting us know.