Manage course briefcases
Learn how to manage training course briefcases via the web app.What's a course briefcase?
We understand that sometimes, you might have content that doesn't have to be part of a training curriculum but is helpful as supporting documentation. For these scenarios, you can upload files, including images, videos, and documents, to course briefcases to view when you and your team need additional context for training.
Add a file to a course's briefcase
Select
Training from the menu on the left-hand side.
If you're on the "Learn" page, click Content at the top of the page and select Courses.
Hover your cursor over the course and click View or Edit.
If you're editing an existing course and it's published, click
Edit on the upper-right of the page.
Select Set up at the top of the page and select
Briefcase on the left-hand side.
Click
New document.
On this page, configure the following settings for the file:
Title (required): Enter a title for the file.
Description: Describe the purpose of the file.
Add Your Document (required): Upload your file. You can upload a supported file of up to 60MB in size.
Document Prerequisites: Depending on the file's content, you can set it to be locked until selected lessons are completed in the course.
Once you're ready, click the "A DRAFT" dropdown menu and select Published.
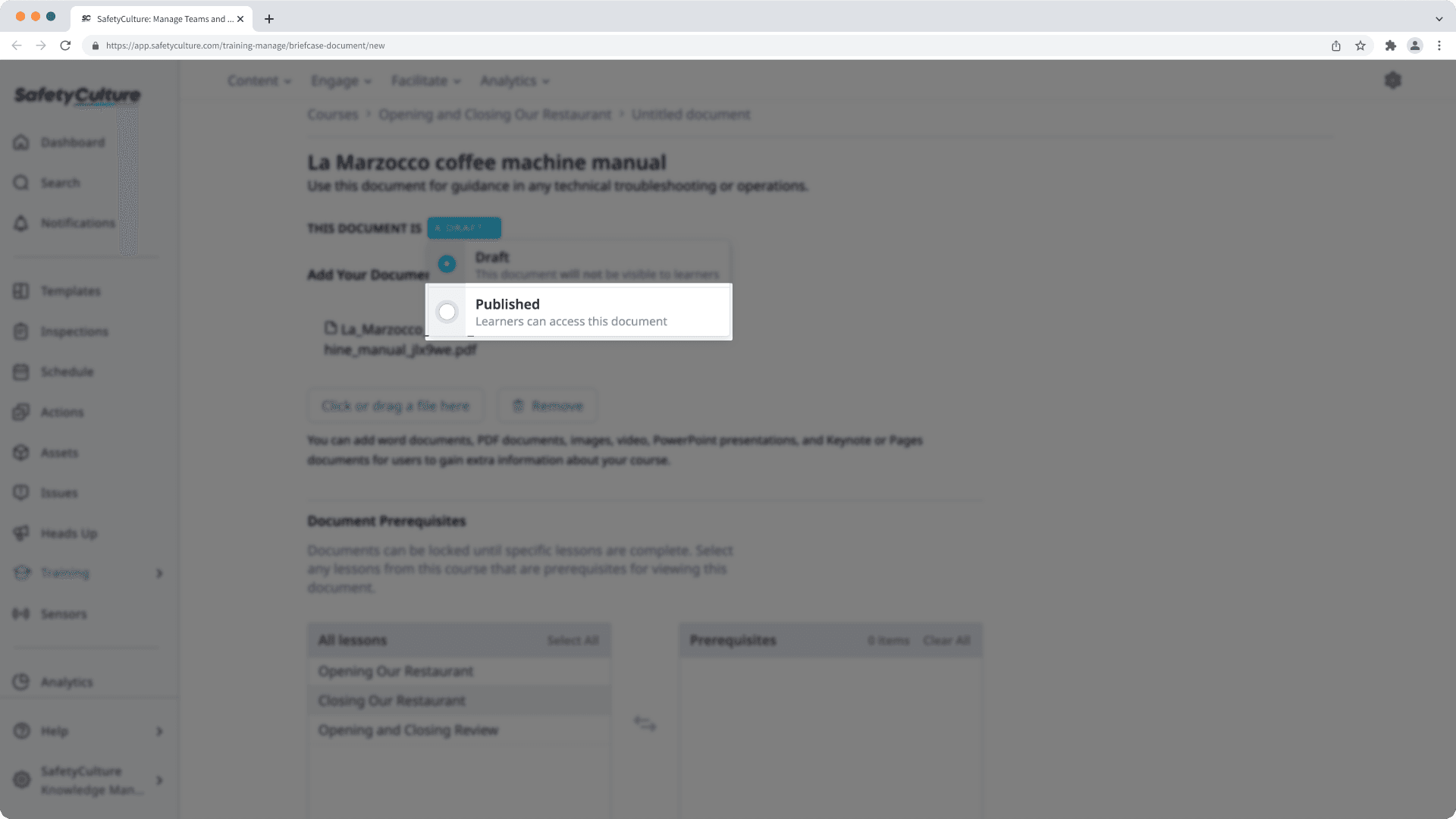
Changes are saved automatically.
For users on the new translation experience, you need to upload all language versions in the same briefcase. For example, if you have a document for the English translation and your course has five other translations, you need to upload the different language versions of the same document. Be sure to label each version accordingly so users know which one to view.
Delete a file from a course's briefcase
Select
Training from the menu on the left-hand side.
If you're on the "Learn" page, click Content at the top of the page and select Courses.
Hover your cursor over the course and click View or Edit.
If you're editing an existing course and it's published, click
Edit on the upper-right of the page.
Select Set up at the top of the page and select
Briefcase on the left-hand side.
Click
on the file's right-hand side.
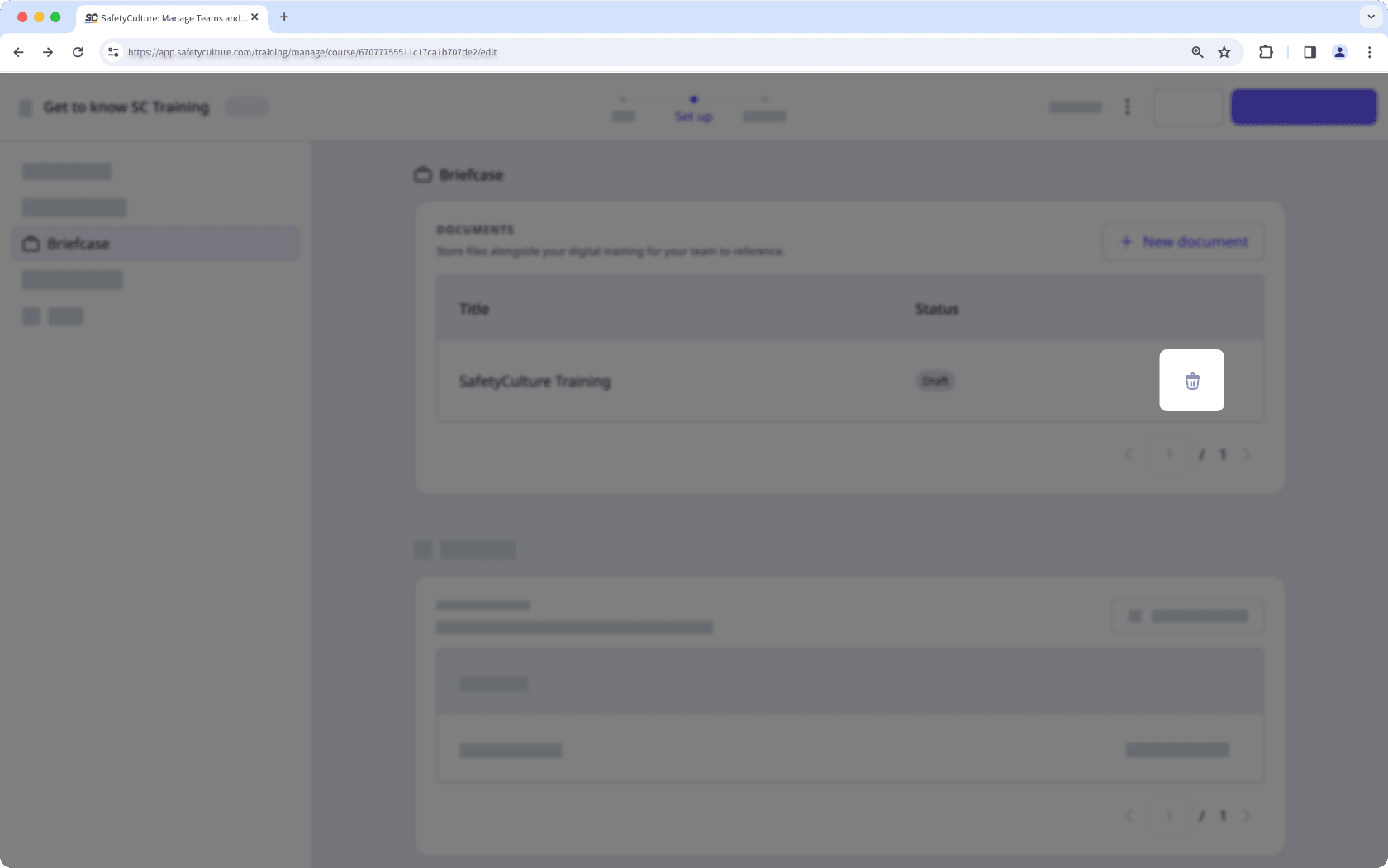
In the pop-up window, click Delete.
Was this page helpful?
Thank you for letting us know.