- Using SafetyCulture
- Schedules
- Resume inspection schedules
Resume inspection schedules
Learn how to resume inspection schedules via the web app.If you have "Schedules: Manage" permission, you can manage all schedules and view missed and late inspections in your organization.
Resume a schedule
Select
Schedules from the menu on the left-hand side.
Click Manage Schedules on the top of the page.
Click the schedule.
Click
Resume on the lower-right corner of the page.
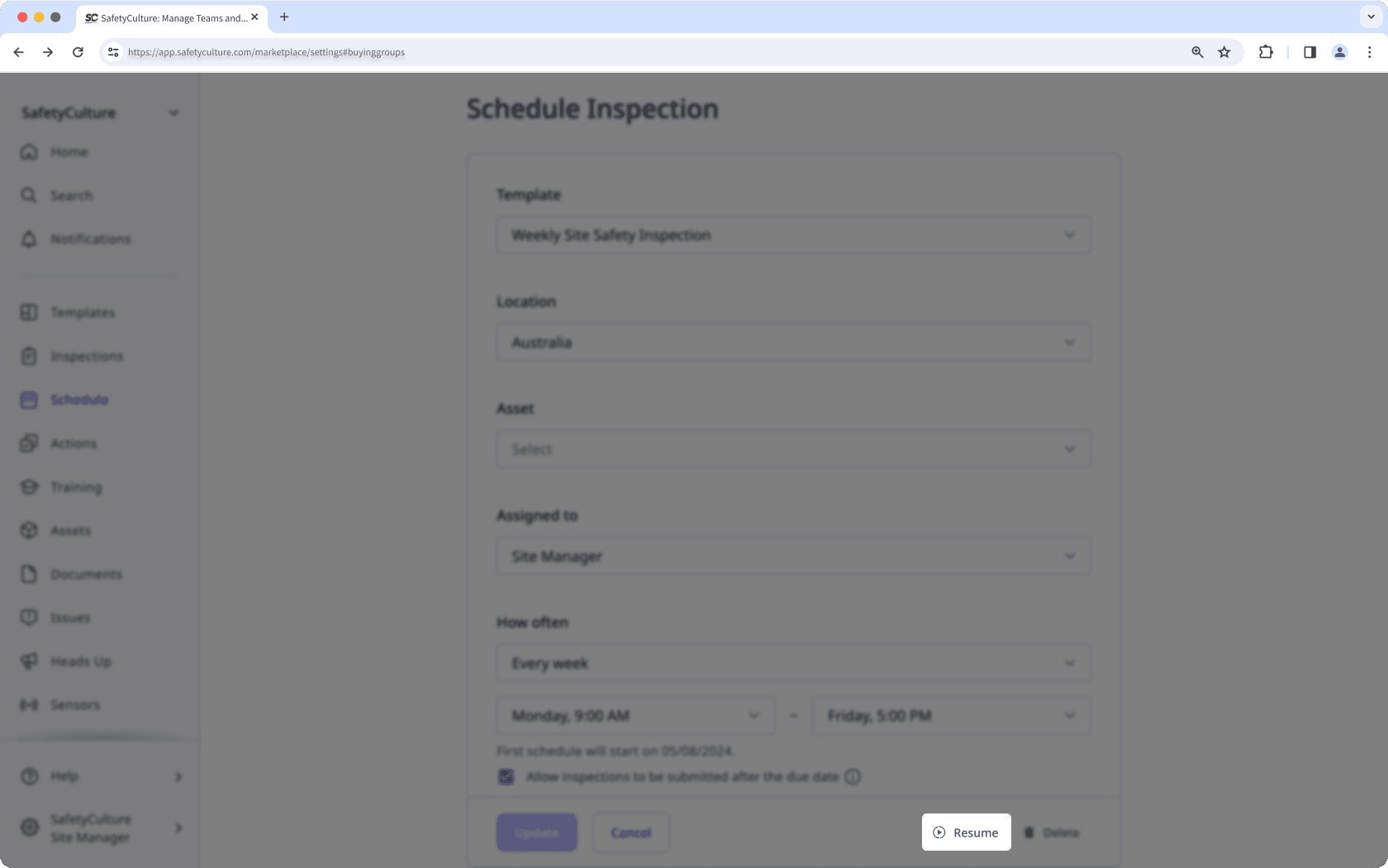
In the pop-up window, click Resume.
Bulk resume schedules
Select
Schedules from the menu on the left-hand side.
Click Manage Schedules on the top of the page.
Check the boxes of schedules you want to resume.
Click
Change status on the lower-right corner of the page and select Resume.
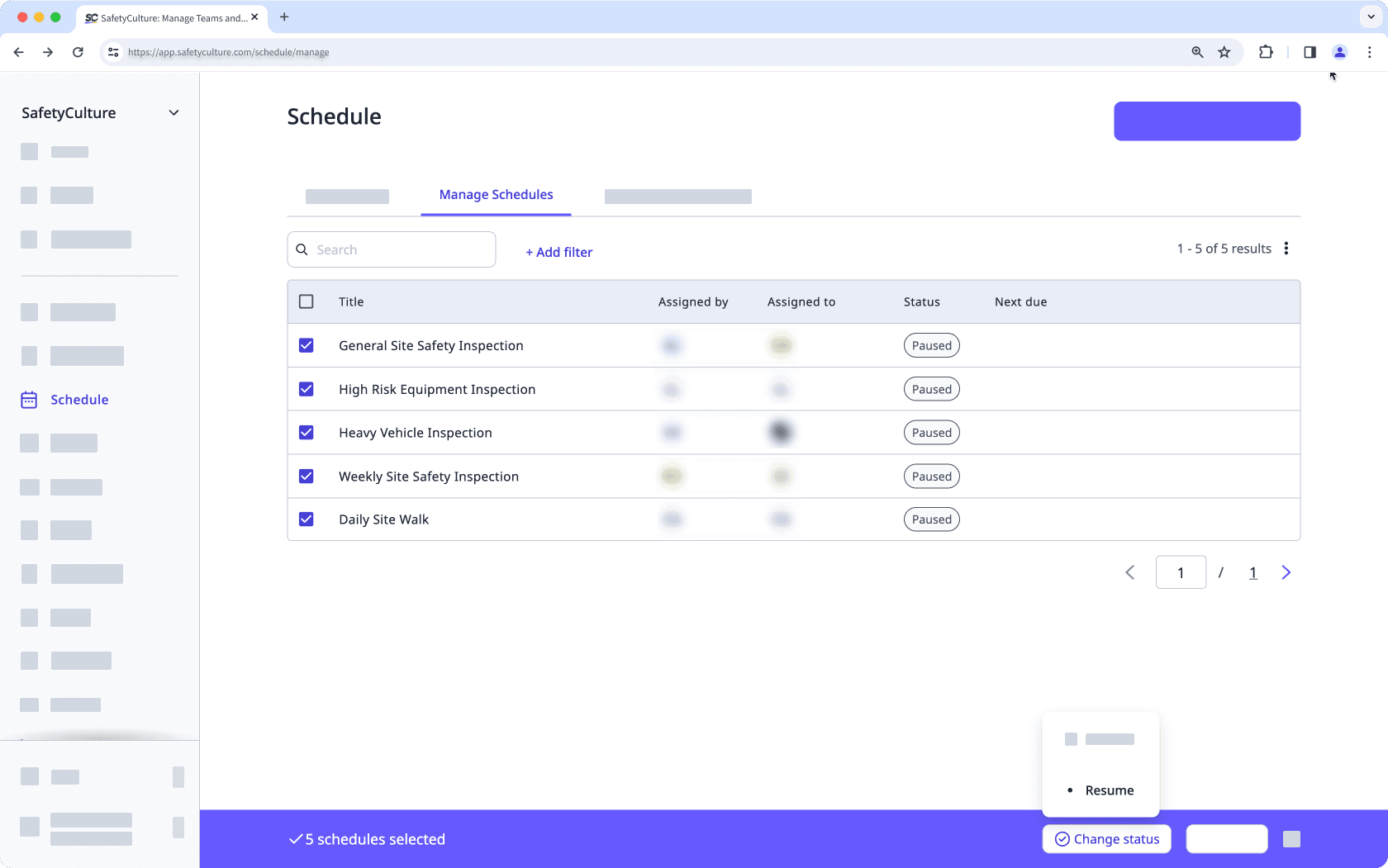
In the pop-up window, click Resume.
Frequently asked questions
Great question! Resuming schedules will always resume inspection windows on their next occurrence. Let's use an example:
A daily inspection, scheduled from 9:00 am to 5:00 pm.
If you pause the daily schedule on Tuesday at 4:00 pm and resume it on Thursday at 8:45 am, the next scheduled inspection window will start on Thursday at 9:00 am.
Was this page helpful?
Thank you for letting us know.