- Using SafetyCulture
- Inspections
- Scan text in inspections
Scan text in inspections
Learn how to scan text in inspections via the mobile app.Why scan text in inspections?
We understand that data entry can be a big part of inspections, from entering serial numbers to recording system readings. We also understand that manual data entry can be time-consuming and is prone to human error. With SafetyCulture, you can capture lines of text as responses simply by scanning them with your device's camera.
What you'll need
Take note
You can only use the text scanner with questions using the following response types:
Person (title page)
Document number (title page)
Text answer
Scan text in an inspection
Open the mobile app.
Tap Inspections at the bottom of your screen.
Progress through the inspection accordingly.
Tap
on the right-hand side of the supported question.
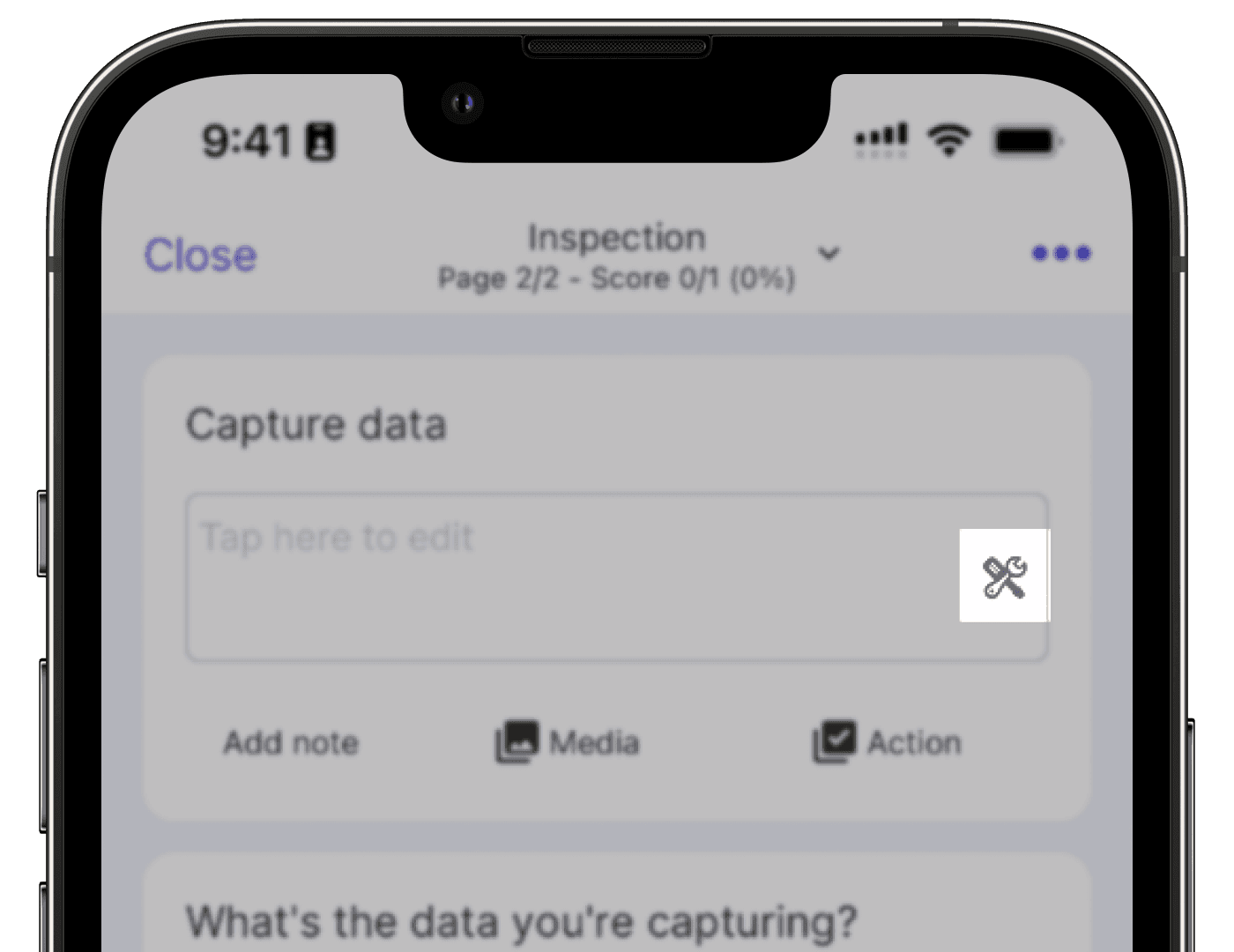
Select Text scanner from the pop-up options.
Focus your camera on the text you want to scan and tap Scan text.
The scanned text should appear at the top of your screen. If the text isn't quite right, tap Scan text again.
Tap Use value at the upper-right of your screen.
Was this page helpful?
Thank you for letting us know.