Add charts
Learn how to add charts to your Analytics dashboards via the web app.What are Analytics charts?
Analytics charts are visual tools you can add to your Analytics dashboards to display the data that matter most to you and your organization. They allow you to visualize key trends by changing chart types, adjusting attributes, and changing filters. You can also show multiple charts on your dashboard so your team can gain insights from multiple data sources at a glance.
You can only add up to 60 charts per Analytics dashboard.
Add a custom chart
Select
Analytics from the menu on the left-hand side.
Click
Add chart on the upper-right of the page.
Click
Add custom chart.
Click Save chart on the upper-right of the page to save the changes to the chart.
Click Save on the upper-right of the page to save the changes to your dashboard.
Add a chart from library
Select
Analytics from the menu on the left-hand side.
Click
Add chart on the upper-right of the page.
Select
Choose from library.
In the pop-up window, select a dashboard template that's most relevant to you.
Click
on the upper-right of a chart to customize the chart accordingly.
Click Save chart on the upper-right of the page to save the changes to the chart.
Click Save on the upper-right of the page to save the changes to your dashboard.
Add a chart above or below an existing chart
Select
Analytics from the menu on the left-hand side.
Click
on the upper-right of a chart and select Add chart above or Add chart below.
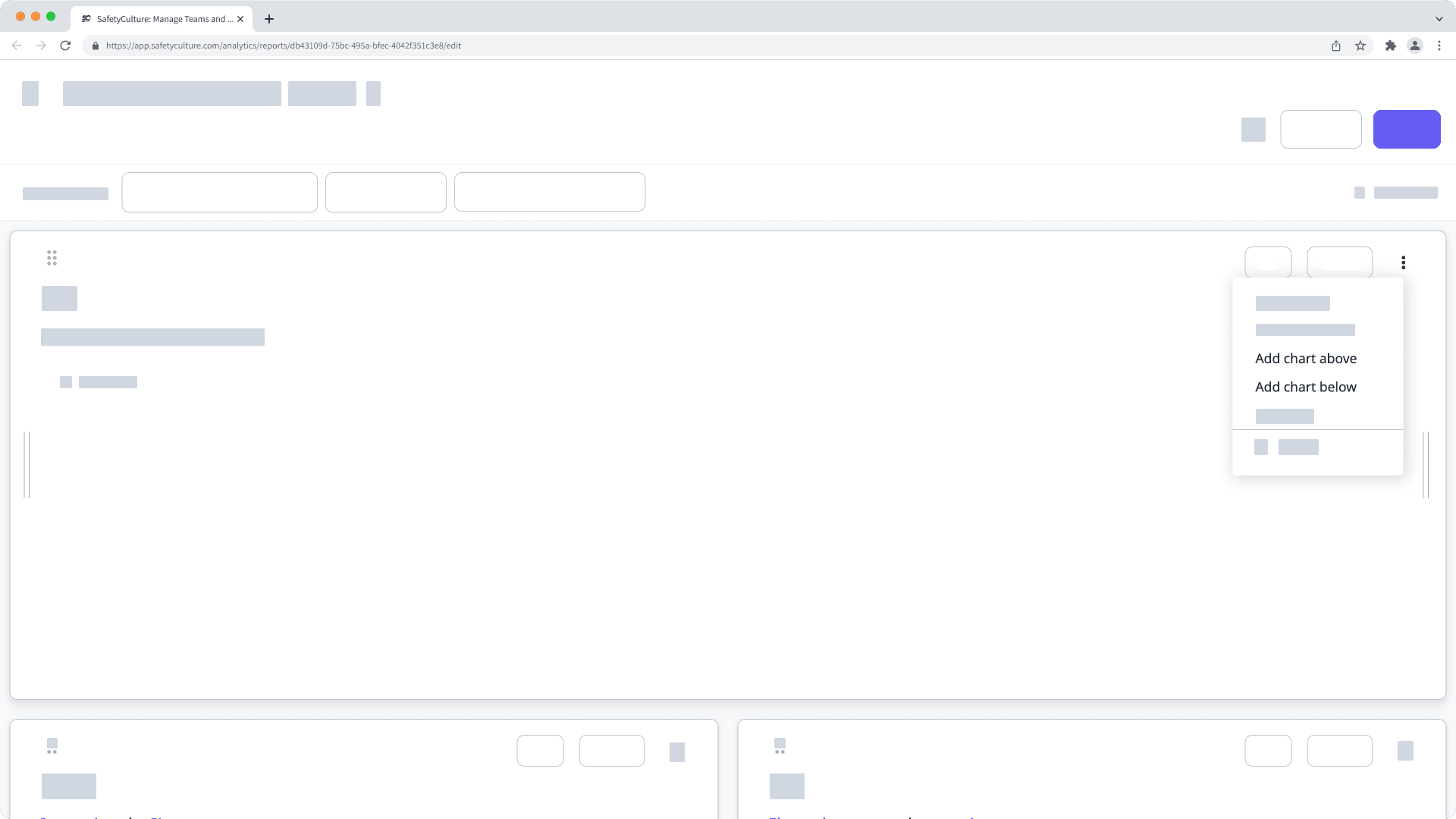
Click Save on the upper-right of the page.
Was this page helpful?
Thank you for letting us know.