- Integrationen
- Direkte Integrationen
- Google Tabellen in SafetyCulture anzeigen
Google Tabellen in SafetyCulture anzeigen
Erfahren Sie, wie Sie Google Sheets-Tabellen in SafetyCulture über die Web-App anzeigen können, um Live-Daten zu sehen und mit Ihrem Team zusammenzuarbeiten, ohne das Tool wechseln zu müssen.Wie funktioniert die Anzeige von Google Tabellen in SafetyCulture?
In Google Tabellen können Nutzer Daten verfolgen, Berechnungen erstellen und übersichtliche Listen pflegen, was die Arbeitsabläufe in SafetyCulture nahtlos ergänzt. Wenn Sie Ihre Tabellen direkt in die SafetyCulture-Web-App inyegrieren, kann Ihr Team auf Live-Daten und Erkenntnisse zugreifen und diese parallel zu den betrieblichen Abläufen nutzen. Sie können entweder eine schreibgeschützte oder eine bearbeitbare Version der gesamten Tabelle oder einer ausgewählten Tabelle anzeigen.
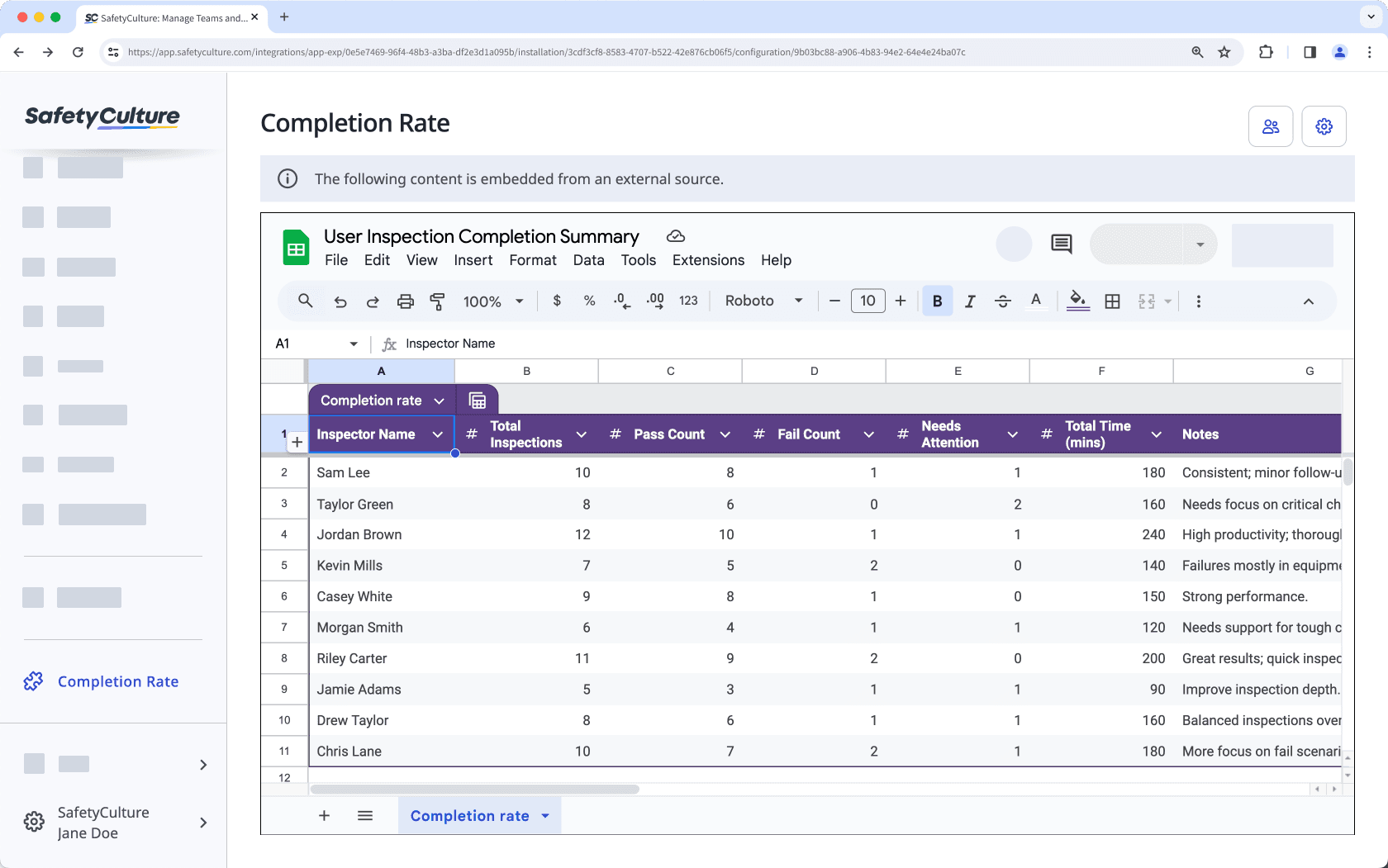
Binden Sie Ihre Lieblings-Produktivitäts-Apps in SafetyCulture ein und verwandeln Sie Ihren digitalen Arbeitsbereich in das ultimative Kollaborationstool.
Was Sie brauchen
Link zu einer Tabelle mit Google Tabellen einbetten
1. Google Tabellen Einbettungslink erhalten
Click Datei.
Select
Teilen and then select
Im Web veröffentlichen.
In the pop-up window, click Embed tab, and select either the entire document or a sheet.
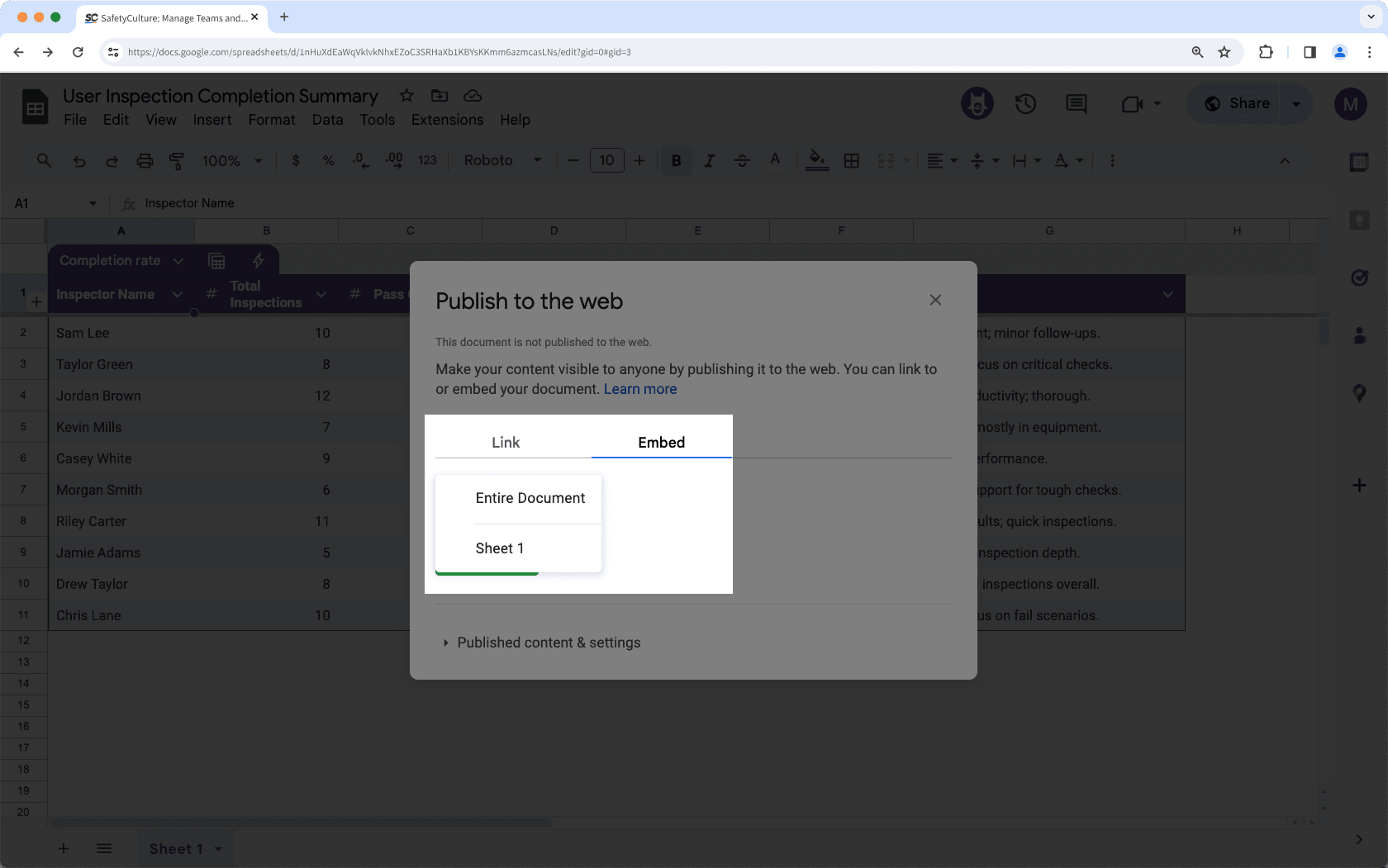
Click Veröffentlichen.
In the pop-up window, click Okay.
Copy the public view-only embed link, which will allow users to view a non-editable version of the document or sheet in the SafetyCulture web app.
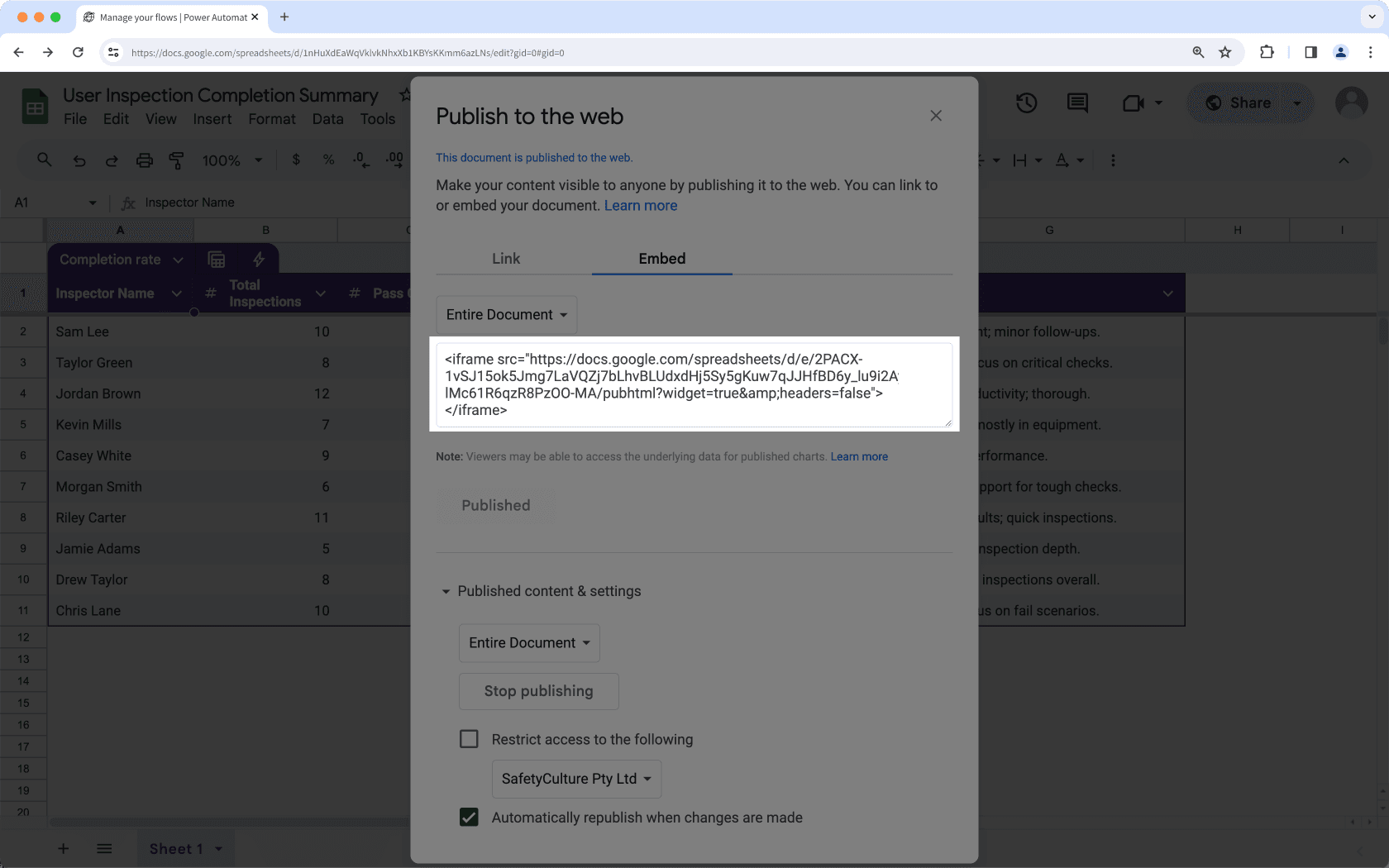
Copy the Google Sheets link, which will require users to log in to their Google Sheets account in the SafetyCulture web app.
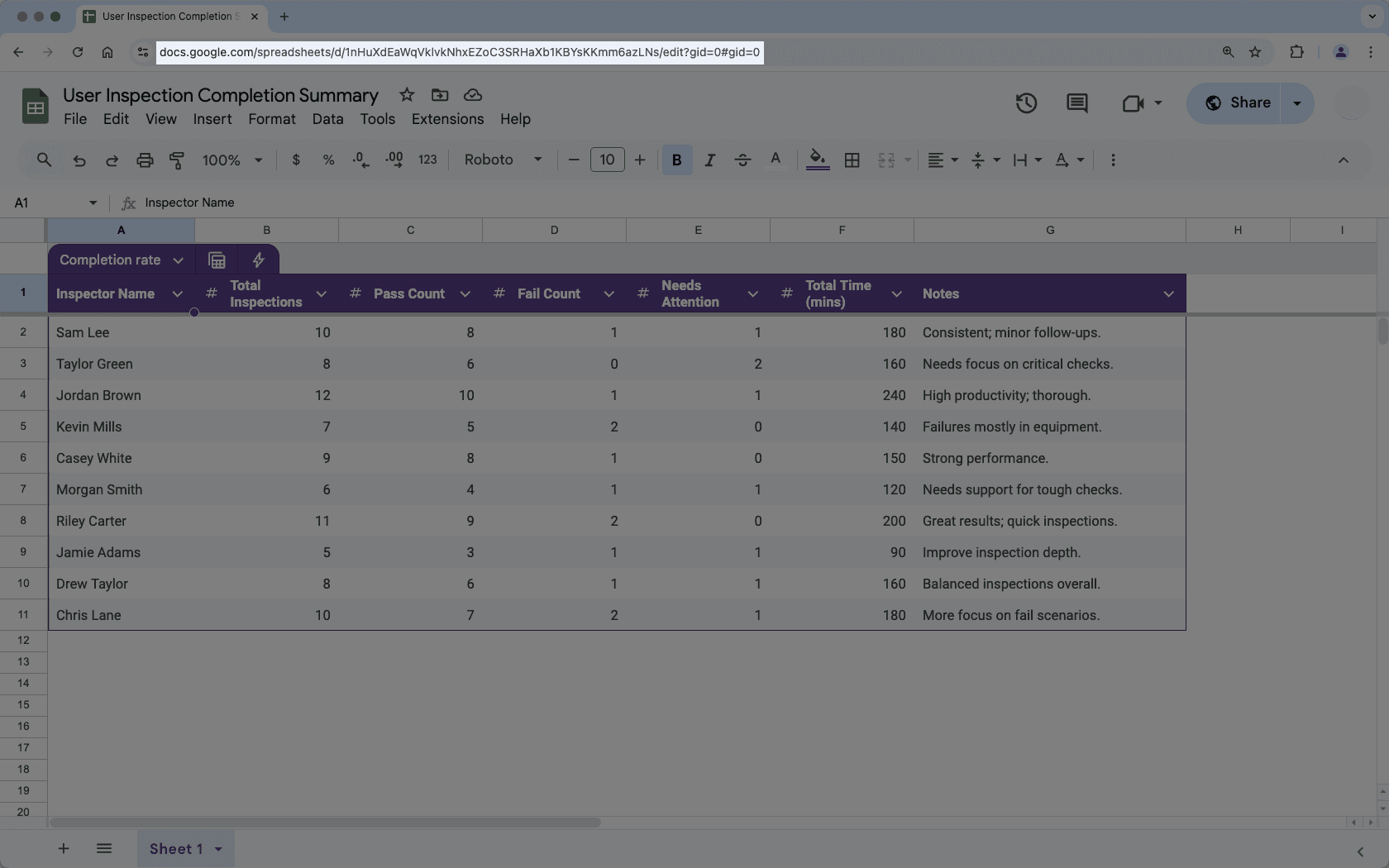
Wenn Ihre Tabelle auf Ihre Organisation beschränkt ist, müssen sich Nutzer möglicherweise trotzdem bei ihrem Google Tabellen-Konto anmelden, um die Tabelle in der SafetyCulture-Web-App anzuzeigen.
2. Google Tabellen Kalkulationstabelle in SafetyCulture anzeigen
Click your organization name on the lower-left corner of the page and select Integrationen.
Search for "Google Sheets" and select the integration.
Click Installieren at the center of the page.
In the pop-up window, click Installieren.
Click
Seite hinzufügen at the center of the page.
In the pop-up window, add the following details:
Label: Enter a name. This will appear on the left-hand side menu.
URL: Enter a Google Sheets spreadsheet embed link.
Click Speichern.
Click Seite hinzufügen to add another spreadsheet. You can add up to 10 Google Sheets spreadsheets for your organization.
View your Google Sheets spreadsheet from the menu on the left-hand side.
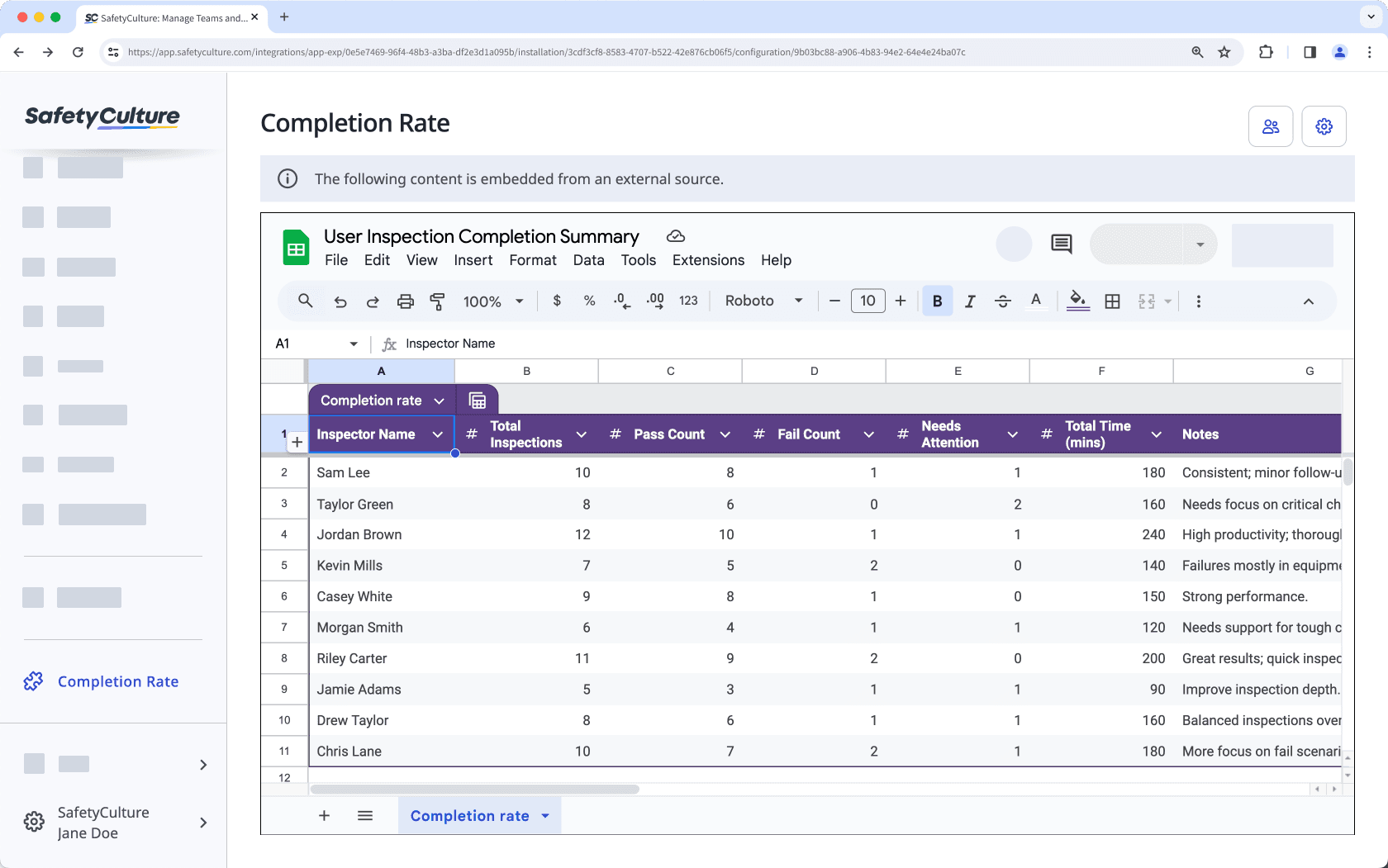
Nicht VBA-Makro-aktiviert (Excel)
Ja, Sie können! Standardmäßig sind eingebettete Anwendungen für alle Benutzer in Ihrer SafetyCulture-Organisation zugänglich. Um den Zugriff auf bestimmte Personen zu beschränken, klicken Sie auf oben rechts auf der Seite und wählen Sie dann die Benutzer und Gruppen aus, denen Sie Zugriff gewähren möchten. Bitte beachten Sie, dass je nach eingebettetem Link, den Sie hinzugefügt haben, die Benutzer sich möglicherweise weiterhin bei der eingebetteten App anmelden müssen, um den Inhalt anzuzeigen.
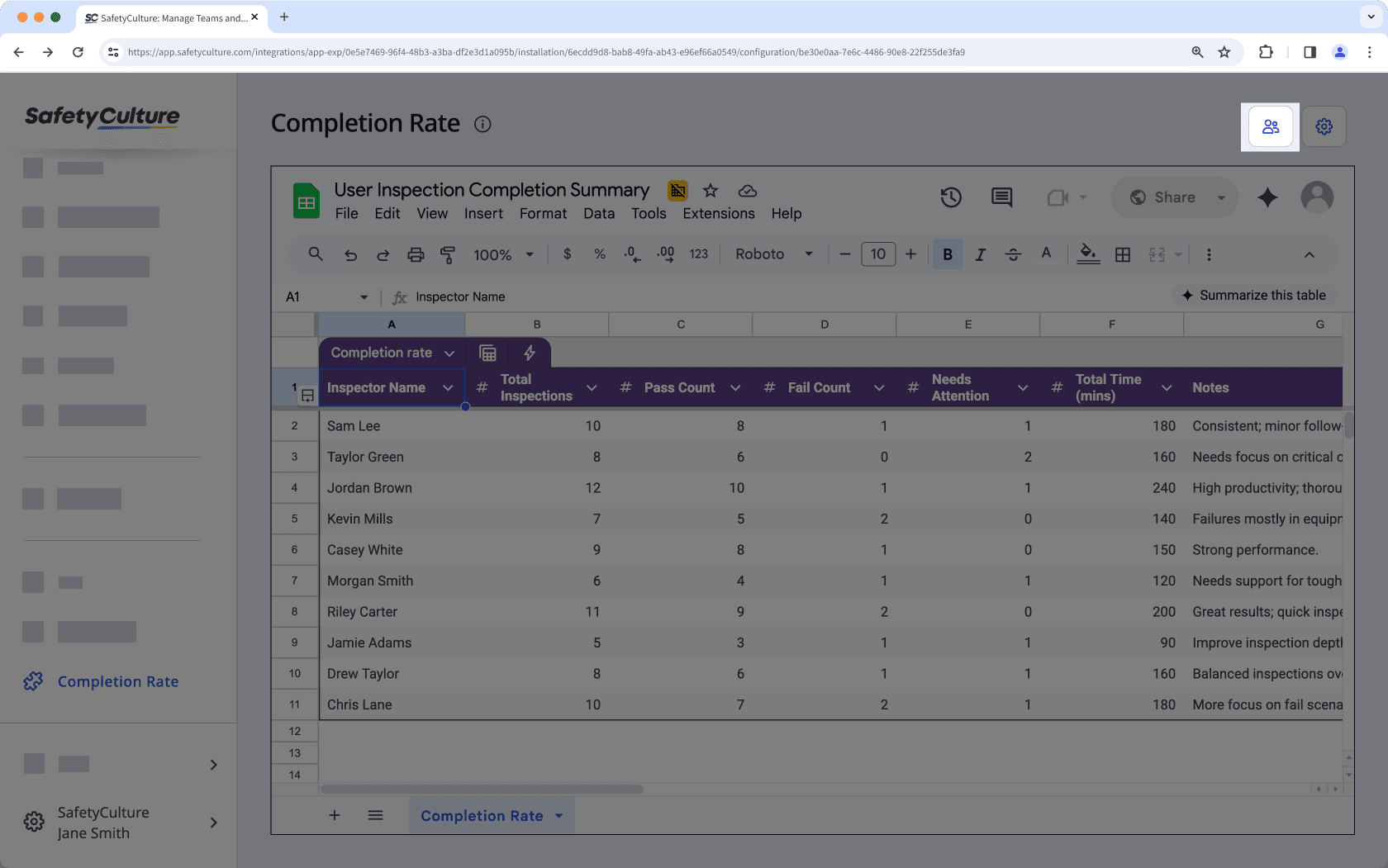
Klicken Sie oben rechts auf der Seite auf , um die Bezeichnung oder URL der eingebetteten Google Tabellen schnell zu bearbeiten.
Ja, Sie können eingebettete Google Tabellen jederzeit aus der Web-App entfernen. Klicken Sie einfach oben rechts auf der Seite auf , dann im Pop-up-Fenster auf Entfernen und bestätigen Sie die Entfernung. Die Tabelle wird sofort aus Ihrer SafetyCulture-Organisation entfernt.
War diese Seite hilfreich?
Vielen Dank für Ihre Anmerkungen.