- Integrationen
- Apps
- Eingebettete App-Seiten verwalten
Eingebettete App-Seiten verwalten
Lernen Sie, wie Sie Seiten einer eingebetteten App über die Web-App hinzufügen, bearbeiten und entfernen können, damit Ihre externen Tools in der Seitenleiste von SafetyCulture für einen schnellen Zugriff erscheinen.Was sind Apps in SafetyCulture?
Apps sind Drittanbieteranwendungen, die Sie mit der SafetyCulture-Plattform verbinden können, um deren Funktionalität zu erweitern und benutzerdefinierte Arbeitsabläufe für Ihre Organisation zu ermöglichen. Diese Flexibilität hilft Teams, effizienter zu arbeiten und die Verbindung zwischen den bereits genutzten Tools aufrechtzuerhalten. Sie können zwischen dem Einbinden einer privaten App oder einer Marketplace-App wählen.
Private Apps
Private Apps sind Anwendungen, die indivduell von jeder Person mit einer SafetyCulture Organisation erstellt werden können. Sie sind speziell als unternehmensspezifische Lösung gedacht und nur für autorisierte Nutzer zugänglich. Sie können zum Beispiel eine individuell entwickelte App einbetten, die Ihre eigenen Geschäftsprozesse unterstützt.
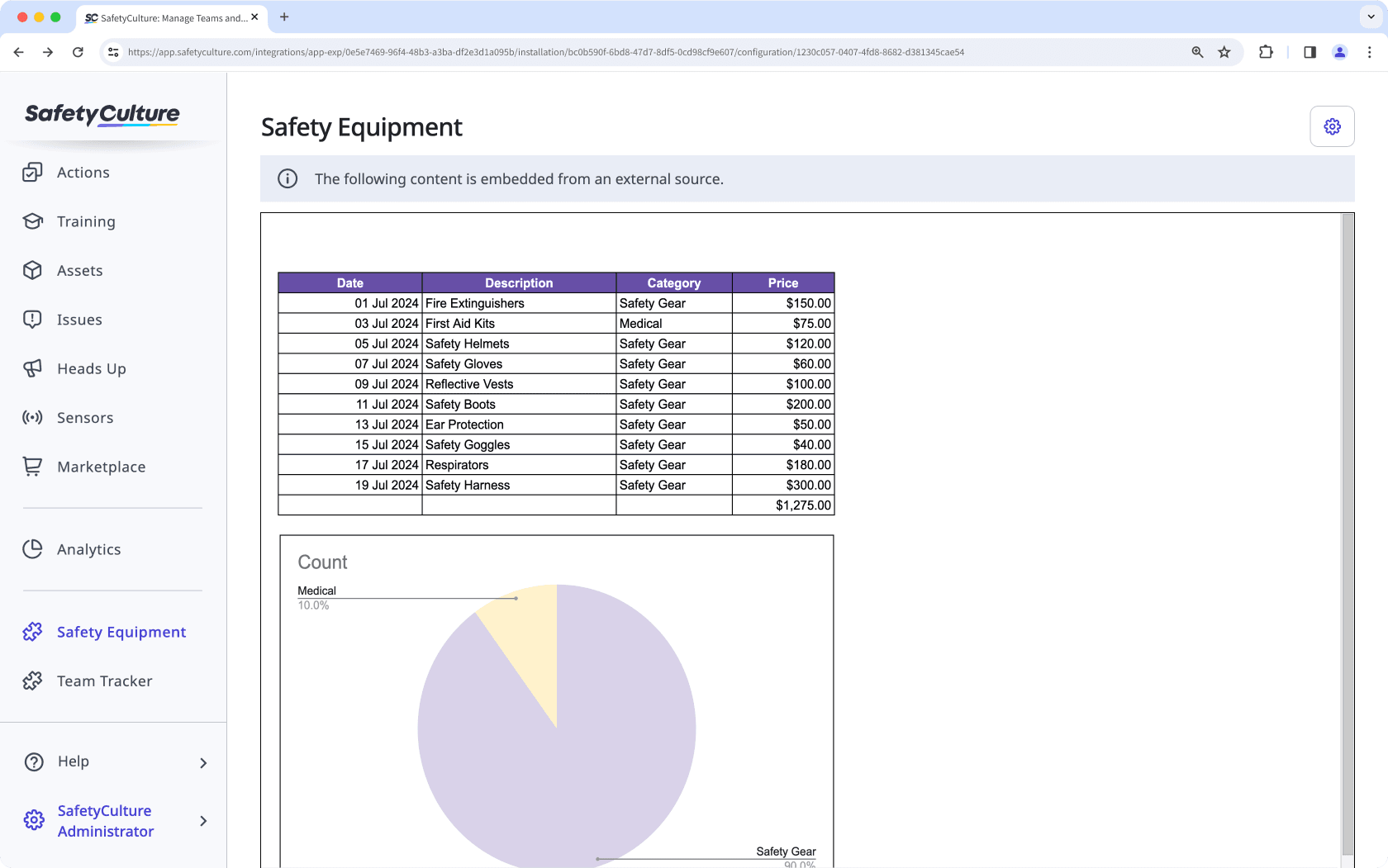
Marketplace-Apps
Marketplace-Apps sind von SafetyCulture-Partnern erstellte Lösungen, die von jedem mit einem SafetyCulture Premium-Tarif oder Enterprise-Tarif erworben werden können. Diese werden von den App-Anbietern automatisch installiert. Als SafetyCulture-Partner können Sie zum Beispiel eine App zur Verwaltung von Projektzeitplänen und Meilensteinen erstellen, um sicherzustellen, dass prüfungsbezogene Aktionen termingerecht abgeschlossen werden. Nach der Genehmigung können Sie Ihre App auf dem SafetyCulture App-Marketplace anbieten.
Bitte beachten Sie, dass für jede App-Installation nur 10 Seiten zulässig sind. Um Apps in SafetyCulture einzubinden, benötigen Sie möglicherweise auch Vorkenntnisse in der Verwendung von API-Clients, der Durchführung von cURL-Anfragen und dem Verständnis von JSON-Datenstrukturen. Eine Schritt-für-Schritt-Anleitung ist im SafetyCulture Developer Portal verfügbar.
Eine eingebettete App-Seite hinzufügen
Klicken Sie unten links auf der Seite auf den Namen Ihrer Organisation und wählen Sie Integrationen aus.
Suchen und wählen Sie die App aus.
Klicken Sie auf Konfigurieren.
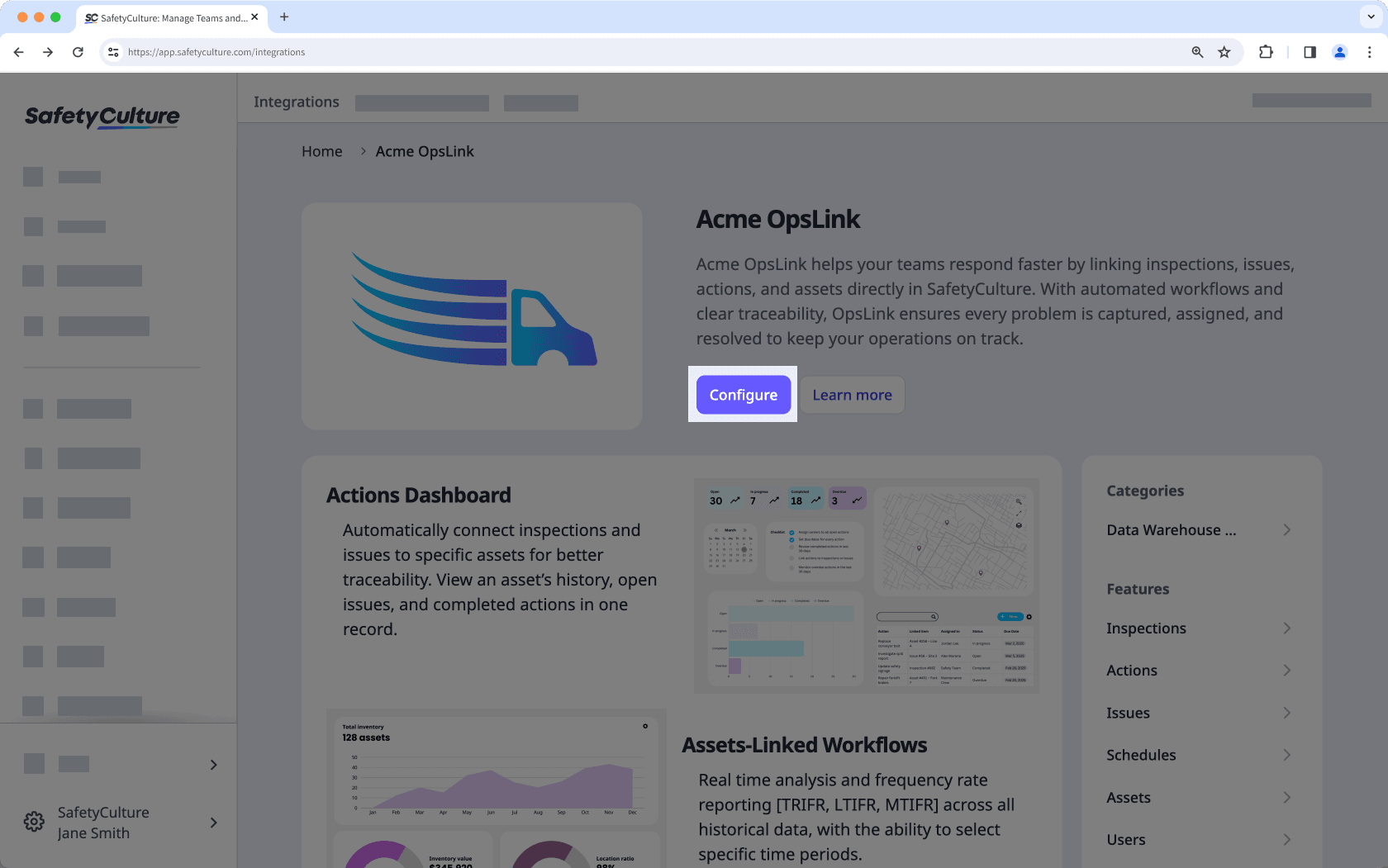
Klicken Sie in der Mitte der Seite auf
Seite hinzufügen.
Fügen Sie im Pop-up-Fenster die folgenden Details hinzu:
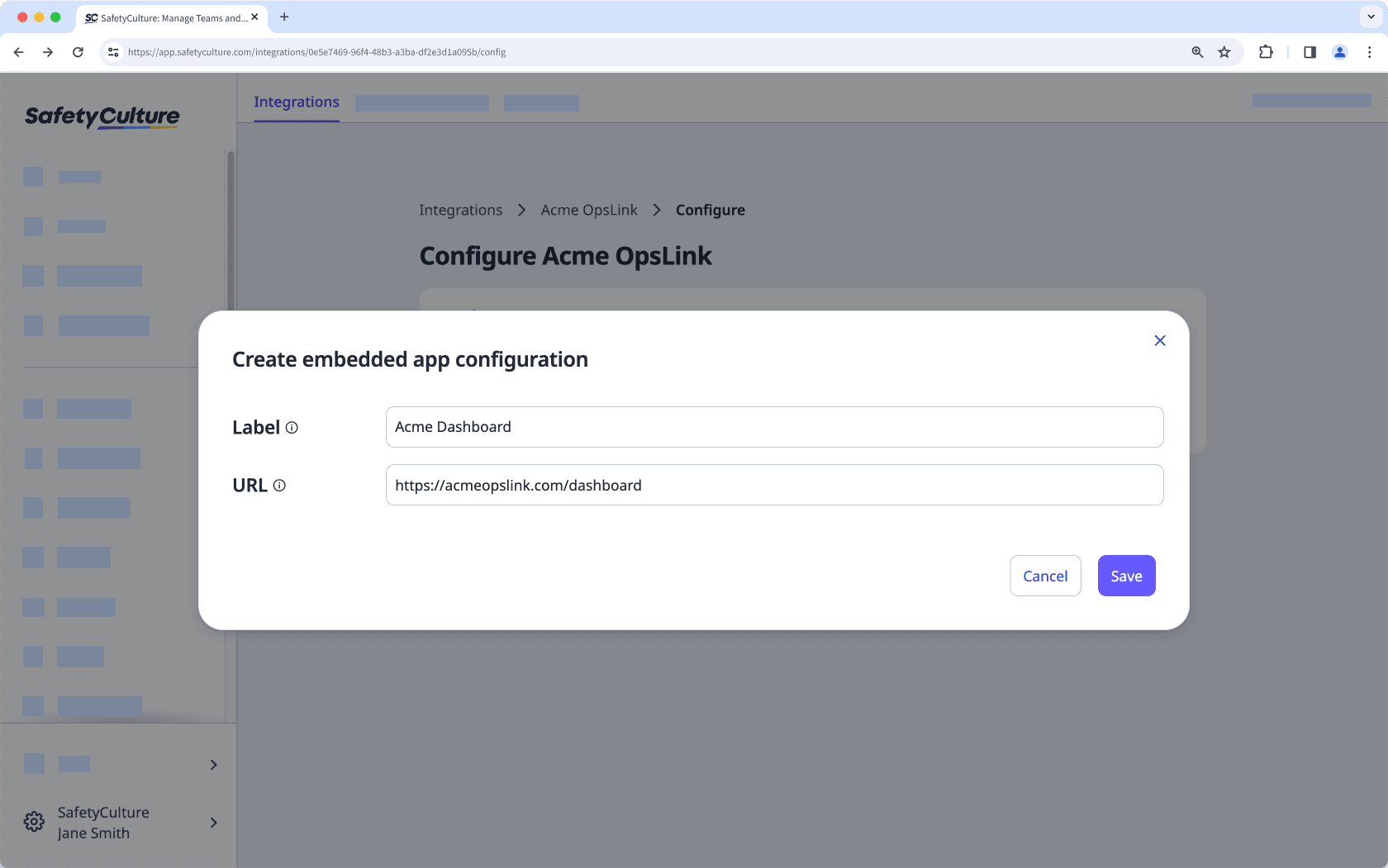
Bezeichnung: Geben Sie einen Namen ein. Dieser wird links im Menü angezeigt.
URL : Geben Sie den Link zum Einbetten der App ein.
Klicken Sie auf Speichern.
Klicken Sie auf
, um zu bearbeiten, wer auf die Seite zugreifen kann. Alle Nutzer in Ihrer Organisation können die App standardmäßig in der Seitenleiste anzeigen.
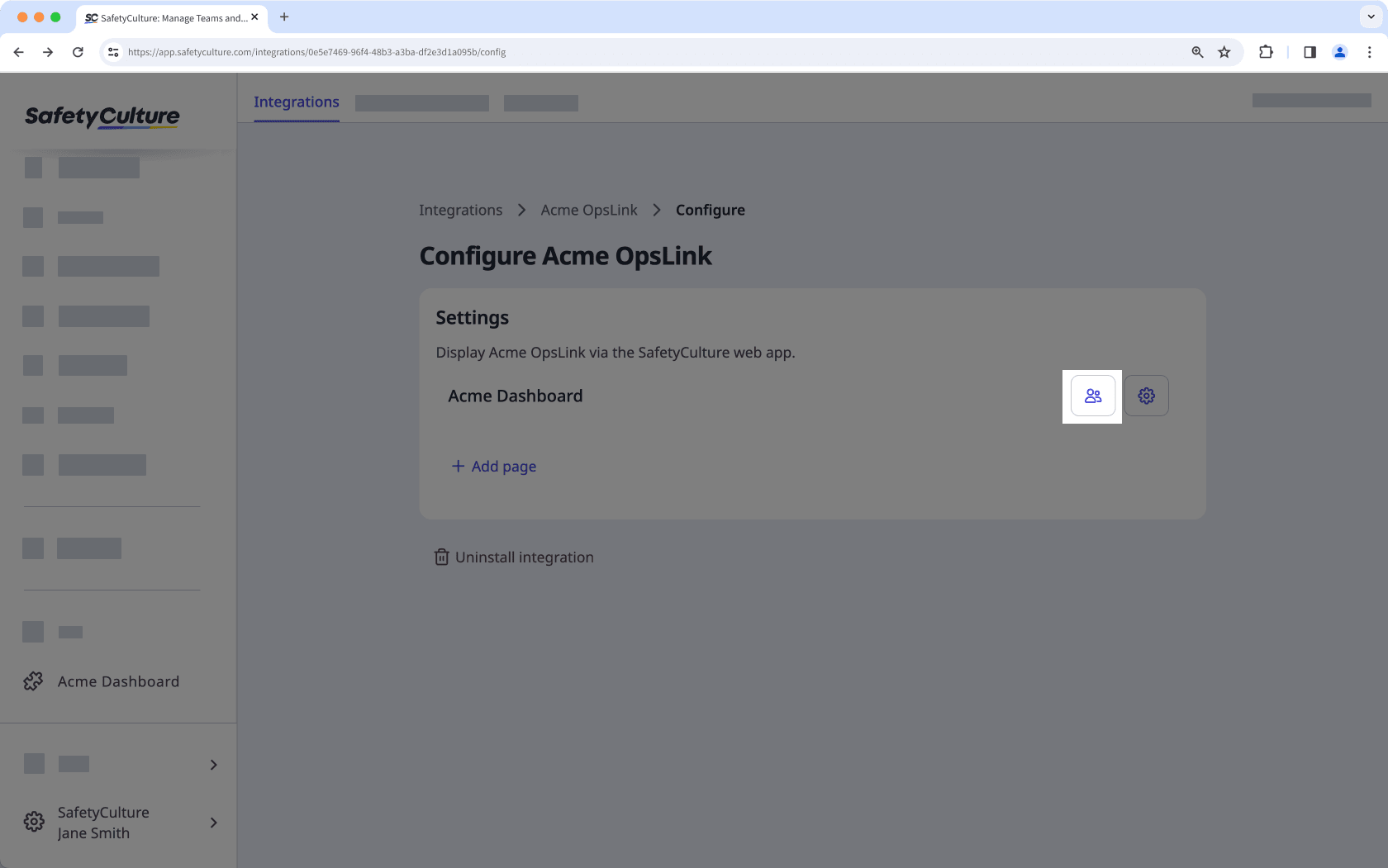
Bearbeiten einer eingebetteten App-Seite
Im Menü auf der linken Seite die App auswählen.
Klicken Sie oben rechts auf der Seite auf
.
Bearbeiten Sie im Pop-up-Fenster die folgenden Details:
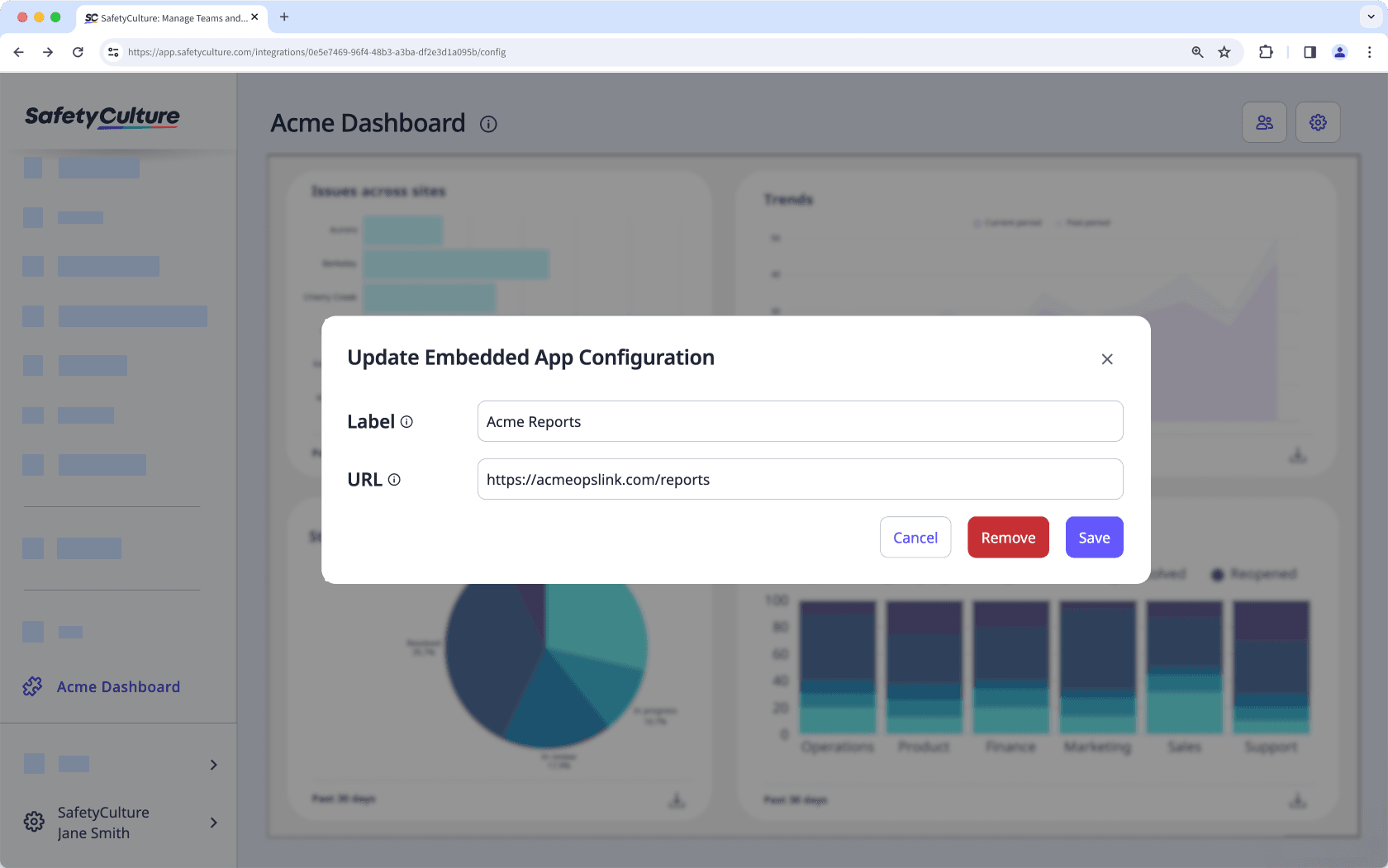
Etikett: Aktualisieren Sie den Namen. Dieser wird im Menü auf der linken Seite angezeigt.
URL : Aktualisieren Sie den eingebetteten Link der App.
Klicken Sie auf Speichern.
Eine eingebettete App-Seite entfernen
Wählen Sie die App aus dem Menü auf der linken Seite aus.
Klicken Sie oben rechts auf der Seite auf
.
Klicken Sie im Pop-Up-Fenster auf Entfernen.
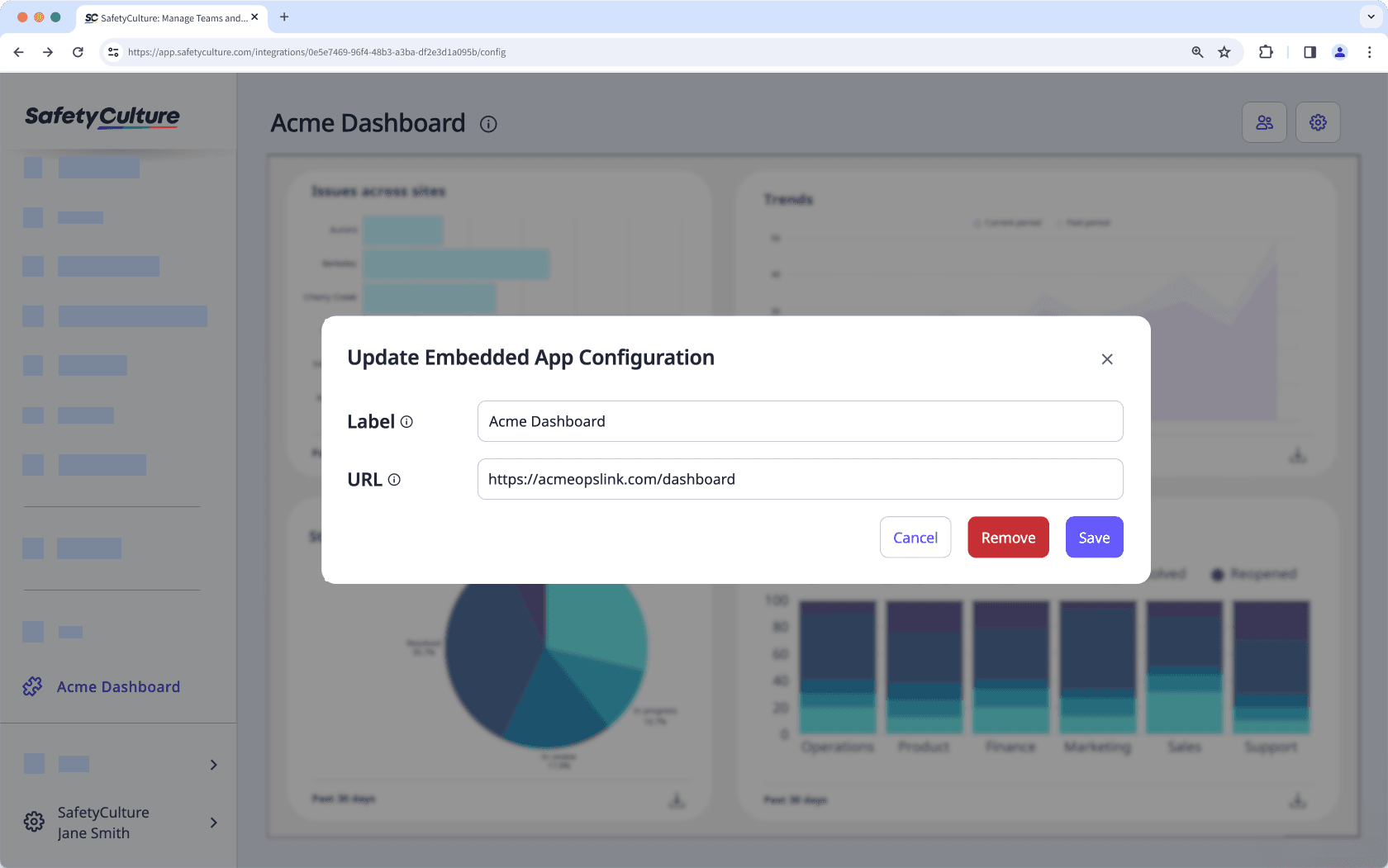
Klicken Sie zur Bestätigung auf Entfernen.
War diese Seite hilfreich?
Vielen Dank für Ihre Anmerkungen.