Filtrar y ordenar plantillas
Aprenda a filtrar y ordenar las plantillas a través de la aplicación web y la aplicación móvil.Los filtros y órdenes de clasificación que aplique en la aplicación web y la aplicación móvil permanecerán en su lugar, incluso si navega entre páginas o cierra e inicia sesión.
Filtros de plantilla disponibles
Filtrar | Descripción |
|---|---|
Propiedad de | Filtre según las plantillas que posea. |
Disponible para | Filtro basado en el usuario o grupo para el que está disponible la plantilla. Al seleccionar un grupo se incluyen las plantillas de cualquier usuario de ese grupo. |
Filter templates
Seleccione
 Plantillas en el menú de la izquierda.
Plantillas en el menú de la izquierda.Haga clic en
Añadir filtro en la parte superior izquierda de la lista y seleccione entre las opciones de filtro.
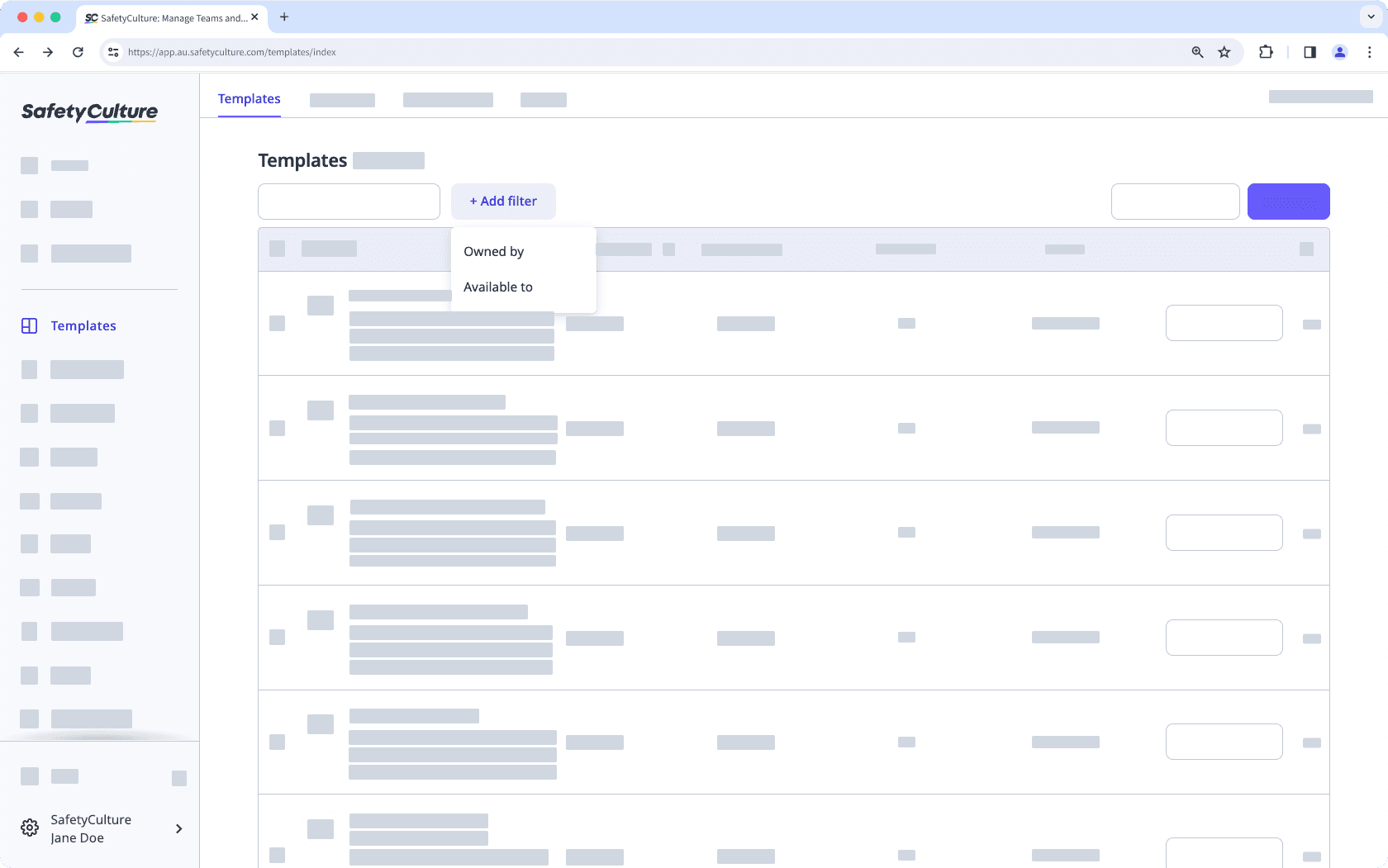
Una vez seleccionados los filtros, haga clic en Hecho para actualizar la lista y mostrar solo las plantillas que coincidan con sus filtros.
Para acotar aún más los resultados, repita el paso 3 para añadir más filtros, o haga clic en
en los filtros existentes para eliminarlos y empezar de nuevo.
Ordenar plantillas
Seleccione
 Plantillasen el menú de la izquierda.
Plantillasen el menú de la izquierda.Ordene por los encabezados de columnas. También puede hacer clic en la flecha para ordenar la lista según la opción que haya seleccionado.
Plantillas: ordene por título de plantilla.
ordena las plantillas en este orden: símbolos, números y alfabéticamente de la A a la Z.
ordena las plantillas en orden inverso.
Última publicación: ordene por fecha de publicación de las plantillas.
ordena desde la plantilla más antigua hasta la más reciente.
ordena en orden inverso.
Última modificación: ordene por fecha de modificación de las plantillas.
ordena desde la modificación de plantilla más antigua hasta la más reciente.
ordena en orden inverso.
Estado: ordene por fecha de creación de las plantillas.
ordena desde la plantilla más antigua a la más reciente.
ordena en orden inverso.
Repita desde el paso 3 para ordenar su lista en diferentes clasificaciones.
Abra la aplicación móvil.
Toque
Inspeccionesen la parte inferior de su pantalla.
Seleccione la pestaña de Plantillas en la parte superior de la pantalla.
Toque
en la esquina superior derecha de su pantalla.
Seleccione una de las opciones de orden:
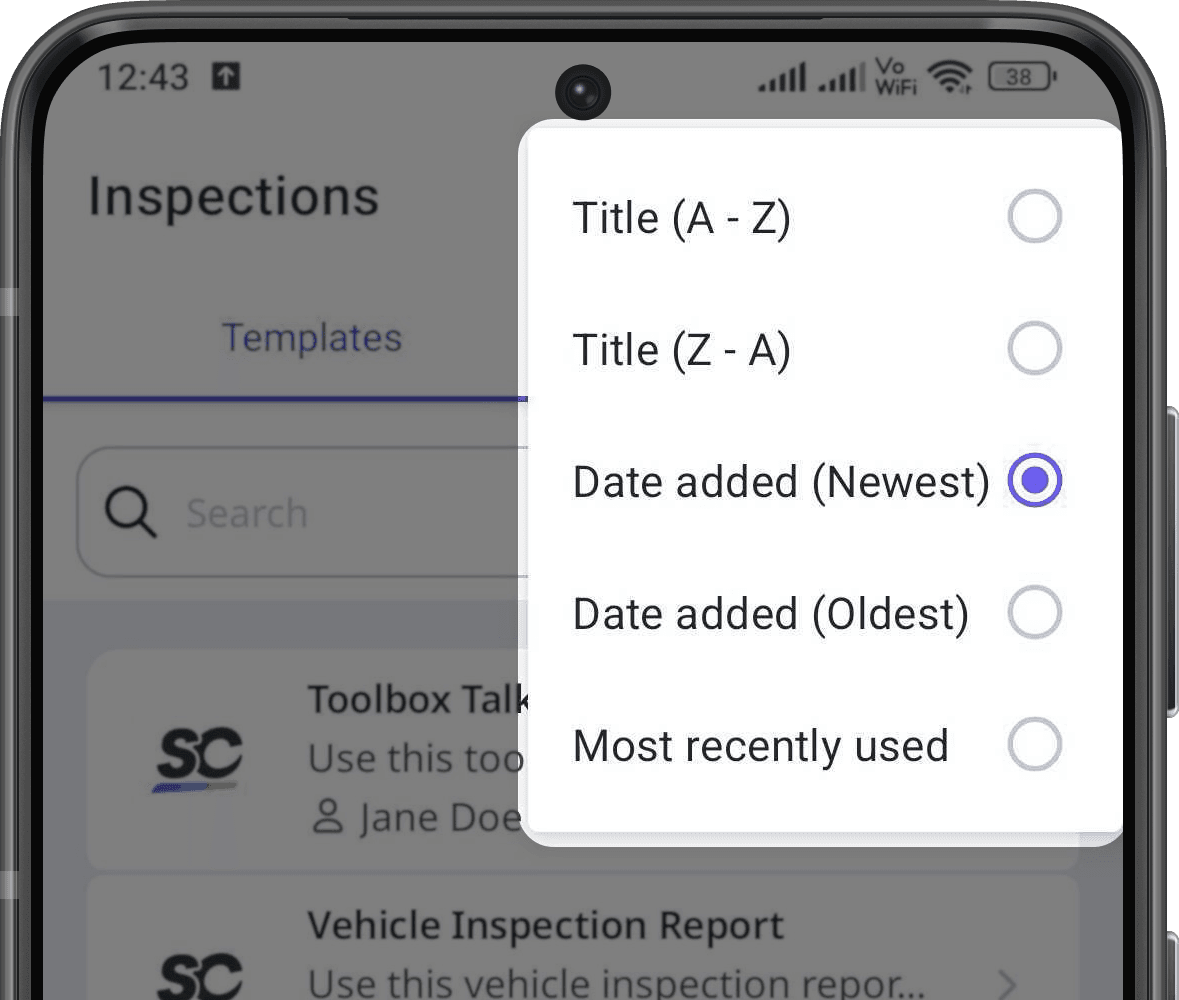
Título (A-Z): ordene por título de la plantilla alfabéticamente de la A a la Z.
Título (Z-A): ordene por título de la plantilla alfabéticamente de la Z a la A.
Fecha añadida (más reciente): ordene desde la plantilla más reciente por fecha de creación.
Fecha añadida (más antigua): ordene desde la plantilla más antigua por fecha de creación.
Utilizadas más recientemente: ordene por último uso, mostrando primero la plantilla utilizada más recientemente.
Repita desde el paso 4 para ordenar su lista en diferentes clasificaciones.
Open the mobile app.
Tap
Inspecciones at the bottom of your screen.
Select En progreso y Completas tab at the top of your screen.
Tap
at the upper-right of your screen.
Select from the sorting options:
Title (A-Z): Sort by template title, from A to Z.
Title (Z-A): Sort by template title, from Z to A.
Date added (Newest): Sort by created date, with the newest template first.
Date added (Oldest): Sort by created date, with the oldest template first.
Most recently used: Sort by last used, with the most recently used template first.
Repeat from step 4 to sort your list in different orders.
Si su organización está en el Plan gratuito, solo puede ordenar sus plantillas por estado.
¿Esta página le fue de ayuda?
Gracias por hacérnoslo saber.