- Administration
- User management
- Add and update options for user fields
Add and update options for user fields
Learn how to add and update options for your user fields via the web app.Adding and updating options is only applicable to user fields using the "Multiple choice" data type.
Add an option for a user field
Click your organization name on the lower-left corner of the page and select Users.
Click
on the upper-right corner of the page and select
Manage user fields.
Click
Add option and add options accordingly.
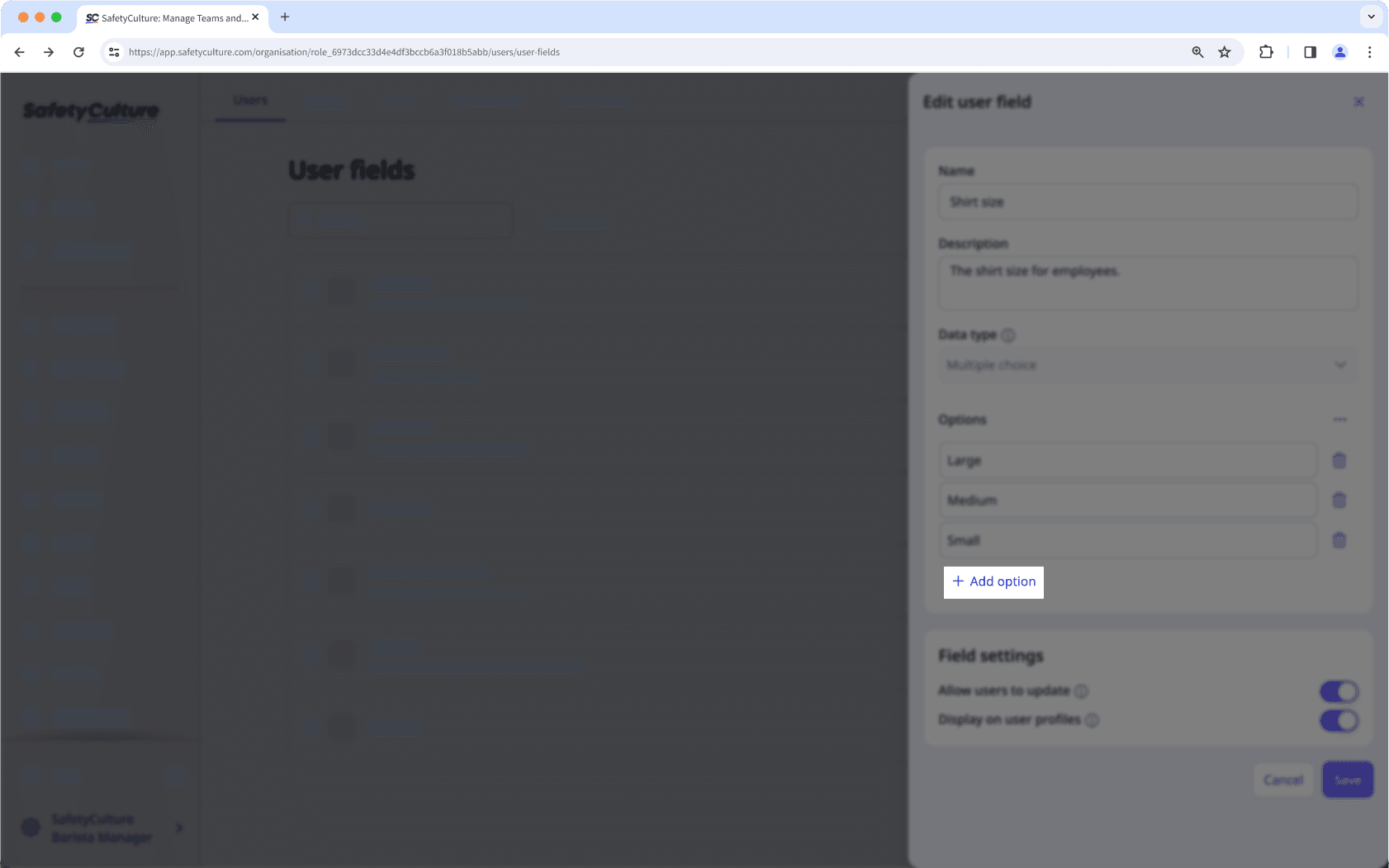
Click Create or Save.
You can add options in bulk by copying questions from an external document and pasting them when adding a new option.
Bulk add options for a user field via CSV upload
Click your organization name on the lower-left corner of the page and select Users.
Click
on the upper-right corner of the page and select
Manage user fields.
In the side panel, click
on the right-hand side of "Options".
Click
Bulk upload options (CSV).
In the pop-up window, click Download sample CSV and add each new response to your CSV as a new row under the "Option" column.
Drag and drop your CSV file into the upload box or click browse to select the file from your computer.
For CSV files with multiple columns, select the column header corresponding to your list of options, then click Review data.
Click Upload.
Click Create or Save.
Update options for a user field
Click your organization name on the lower-left corner of the page and select Users.
Click
on the upper-right corner of the page and select
Manage user fields.
In the side panel, update responses accordingly.
To edit an option label: Click an option to edit the label.
To add an option: Click
Add option and add an option accordingly.
To delete an option: Click
next to the option and click Delete in the pop-up window.
To bulk delete all options: Click
on the right-hand side, then select
Delete all. In the pop-up window, click Delete all.
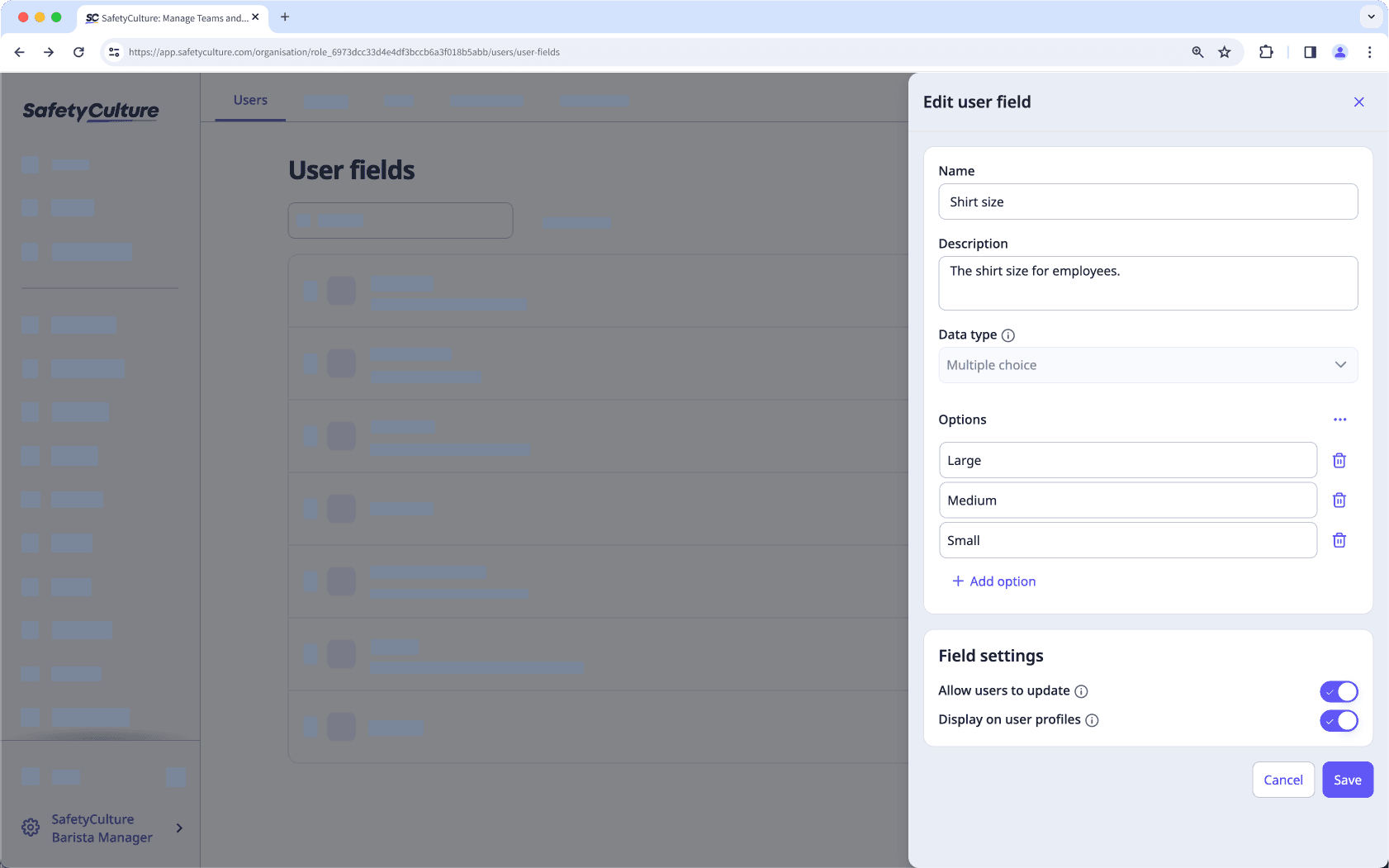
Click Save.
Was this page helpful?
Thank you for letting us know.