- Integrations
- Direct integrations
- Display Google Sheets in SafetyCulture
Display Google Sheets in SafetyCulture
Learn how to display Google Sheets spreadsheets in SafetyCulture via the web app to view live data and collaborate with your team without switching tools.How does displaying Google Sheets in SafetyCulture work?
In Google Sheets, users can track data, create calculations, and maintain organized lists, which seamlessly complement workflows in SafetyCulture. By bringing your spreadsheets directly into the SafetyCulture web app, your team can access live data and insights alongside their operational workflows. You can display either a view-only or editable version of the entire spreadsheet or selected sheets.
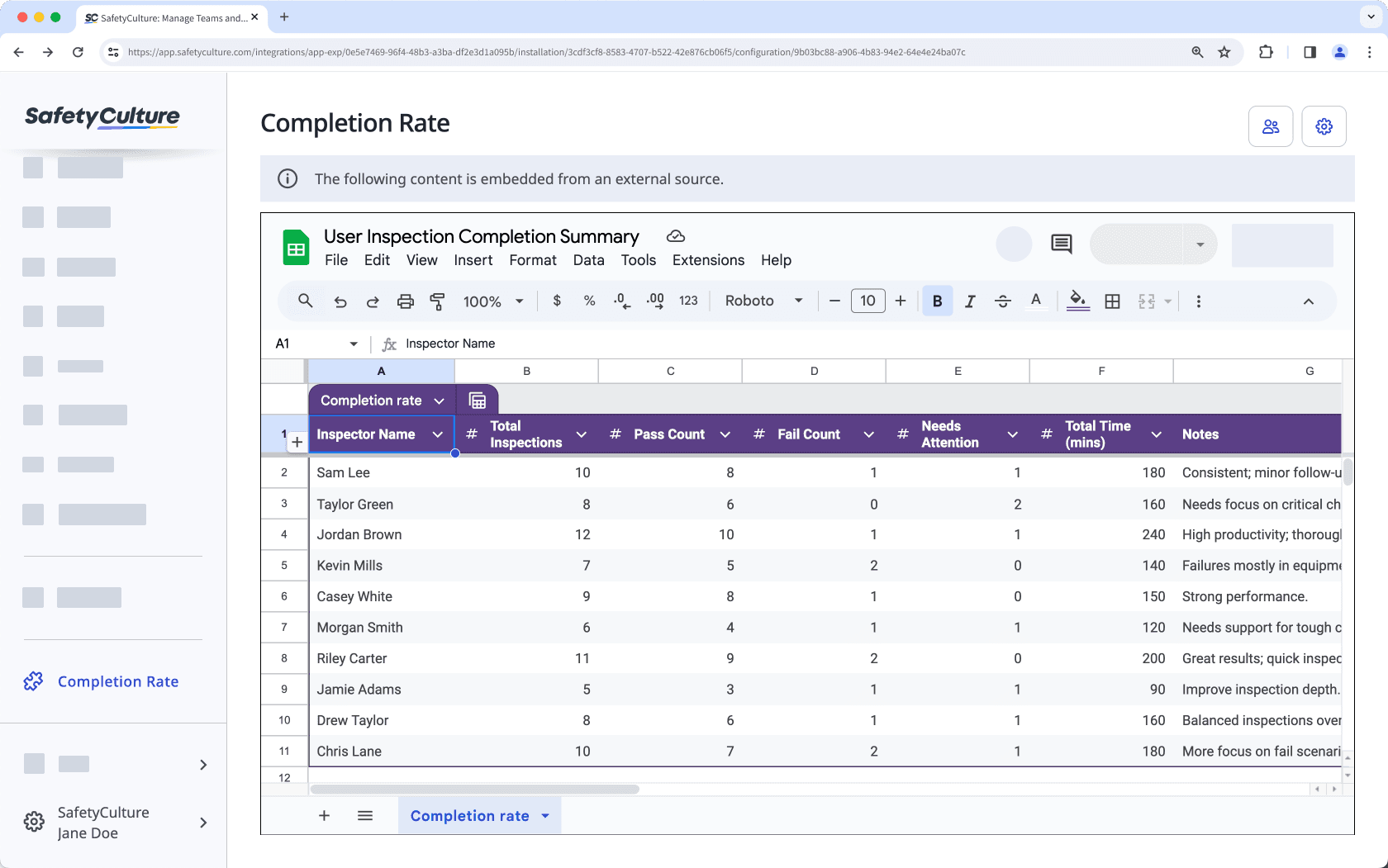
Embed your favorite productivity apps in SafetyCulture and transform your digital workspace into the ultimate collaboration tool.
What you'll need
Embed link to a Google Sheets spreadsheet
1. Get a Google Sheets spreadsheet embed link
Click File.
Select
Share and then select
Publish to web.
In the pop-up window, click Embed tab, and select either the entire document or a sheet.
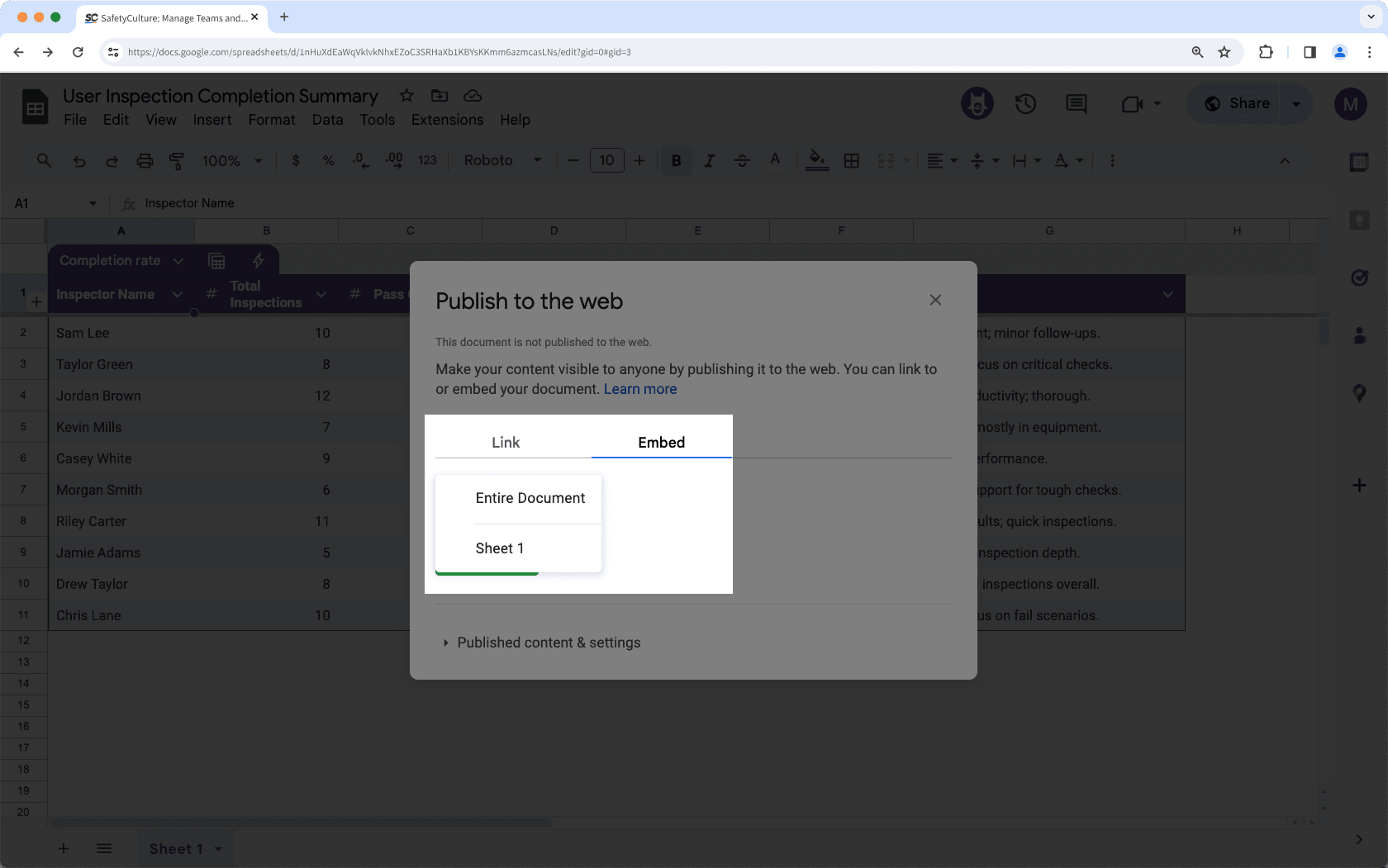
Click Publish.
In the pop-up window, click OK.
Copy the public view-only embed link, which will allow users to view a non-editable version of the document or sheet in the SafetyCulture web app.
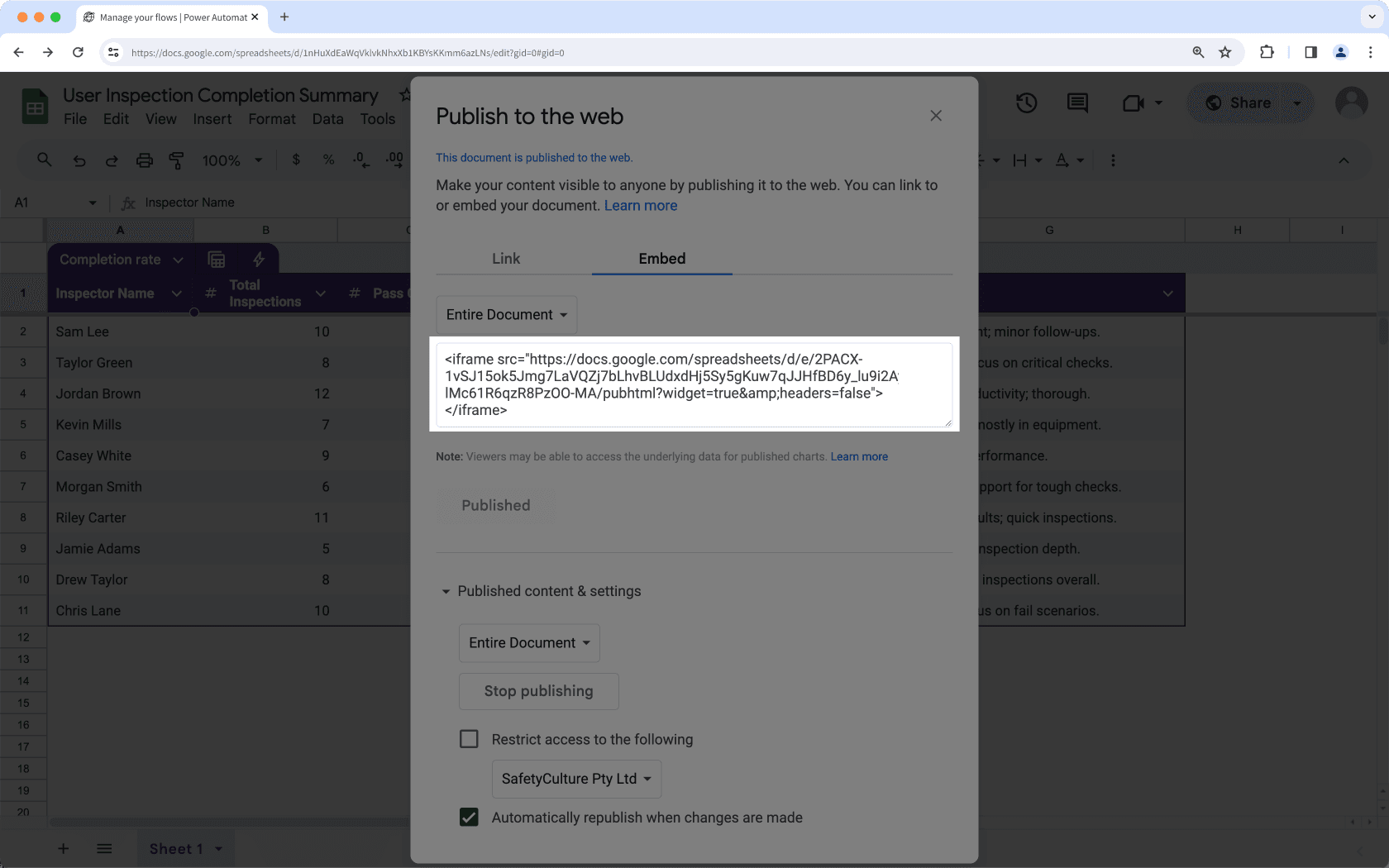
Copy the Google Sheets link, which will require users to log in to their Google Sheets account in the SafetyCulture web app.
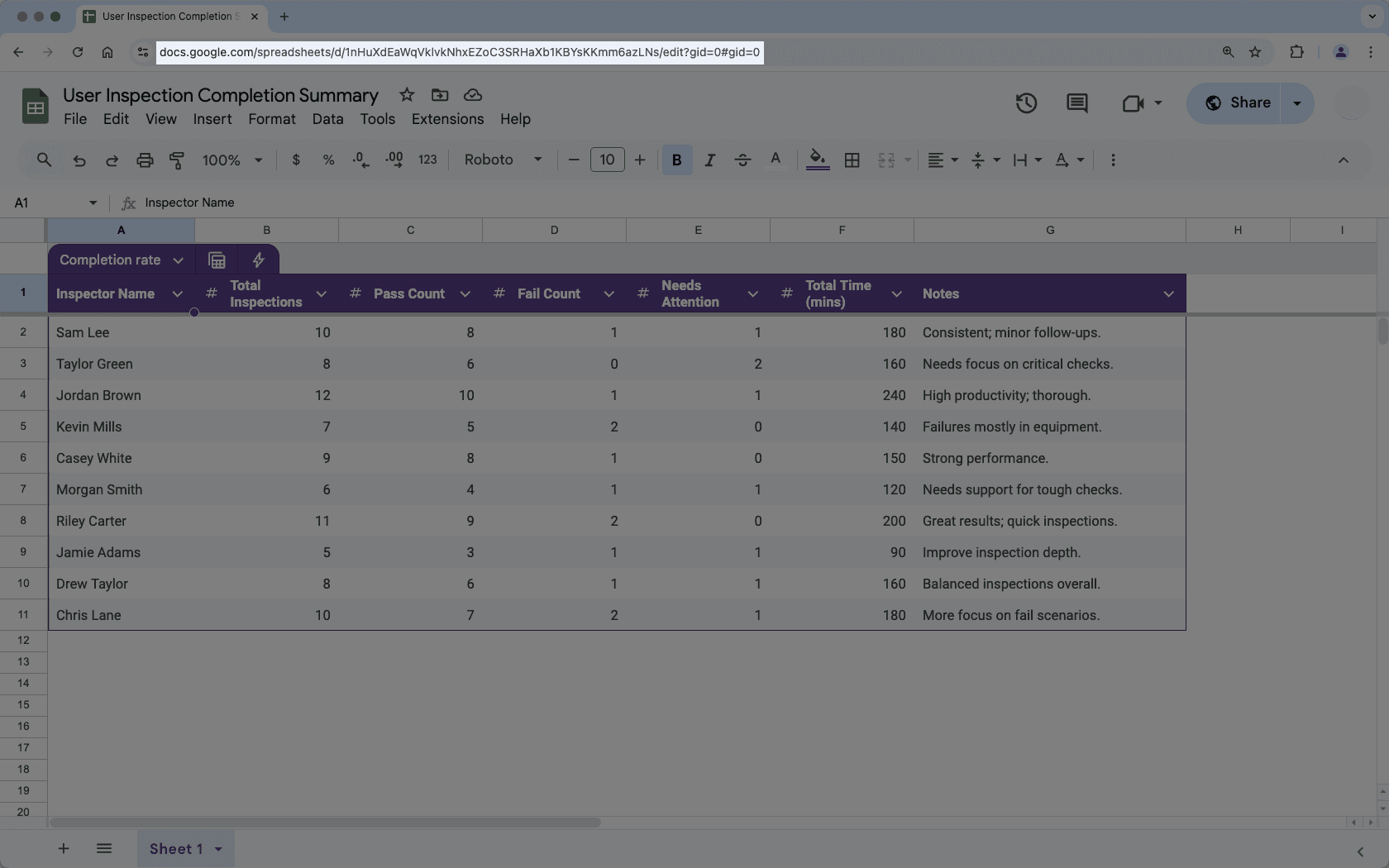
If your spreadsheet is restricted to your organization, users may still need to log in to their Google Sheets account to view the spreadsheet in the SafetyCulture web app.
2. Display a Google Sheets spreadsheet in SafetyCulture
Click your organization name on the lower-left corner of the page and select Integrations.
Search for "Google Sheets" and select the integration.
Click Install at the center of the page.
In the pop-up window, click Install.
Click
Add page at the center of the page.
In the pop-up window, add the following details:
Label: Enter a name. This will appear on the left-hand side menu.
URL: Enter a Google Sheets spreadsheet embed link.
Click Save.
Click Add page to add another spreadsheet. You can add up to 10 Google Sheets spreadsheets for your organization.
View your Google Sheets spreadsheet from the menu on the left-hand side.
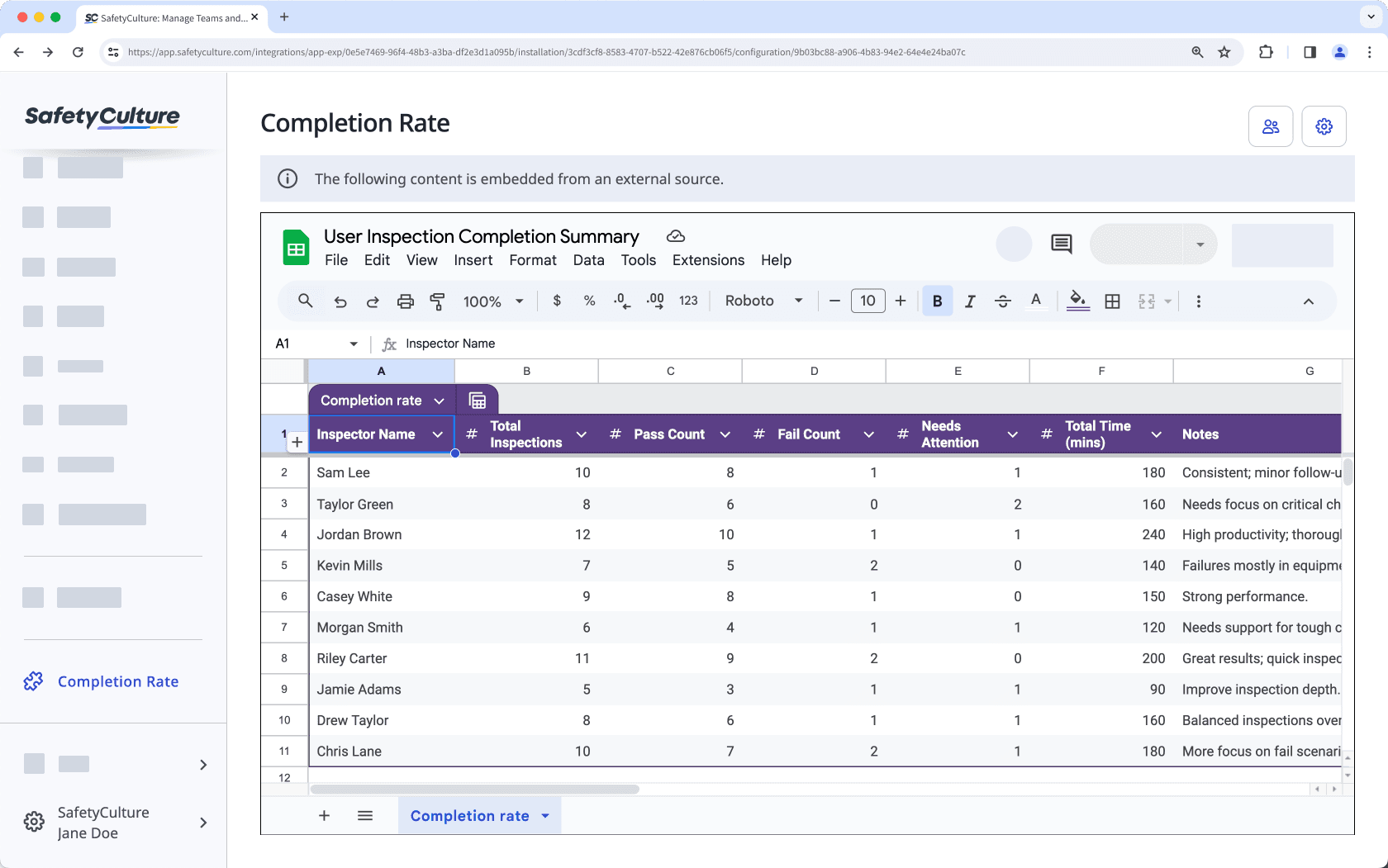
Frequently asked questions
Yes, you can! By default, embedded apps are accessible to all users in your SafetyCulture organization. To restrict access to specific people, click on the upper-right of the page, then choose the users and groups you want to grant access to. Please note that depending on the embed link you have added, users may still need to log in to the embedded app to view the content.
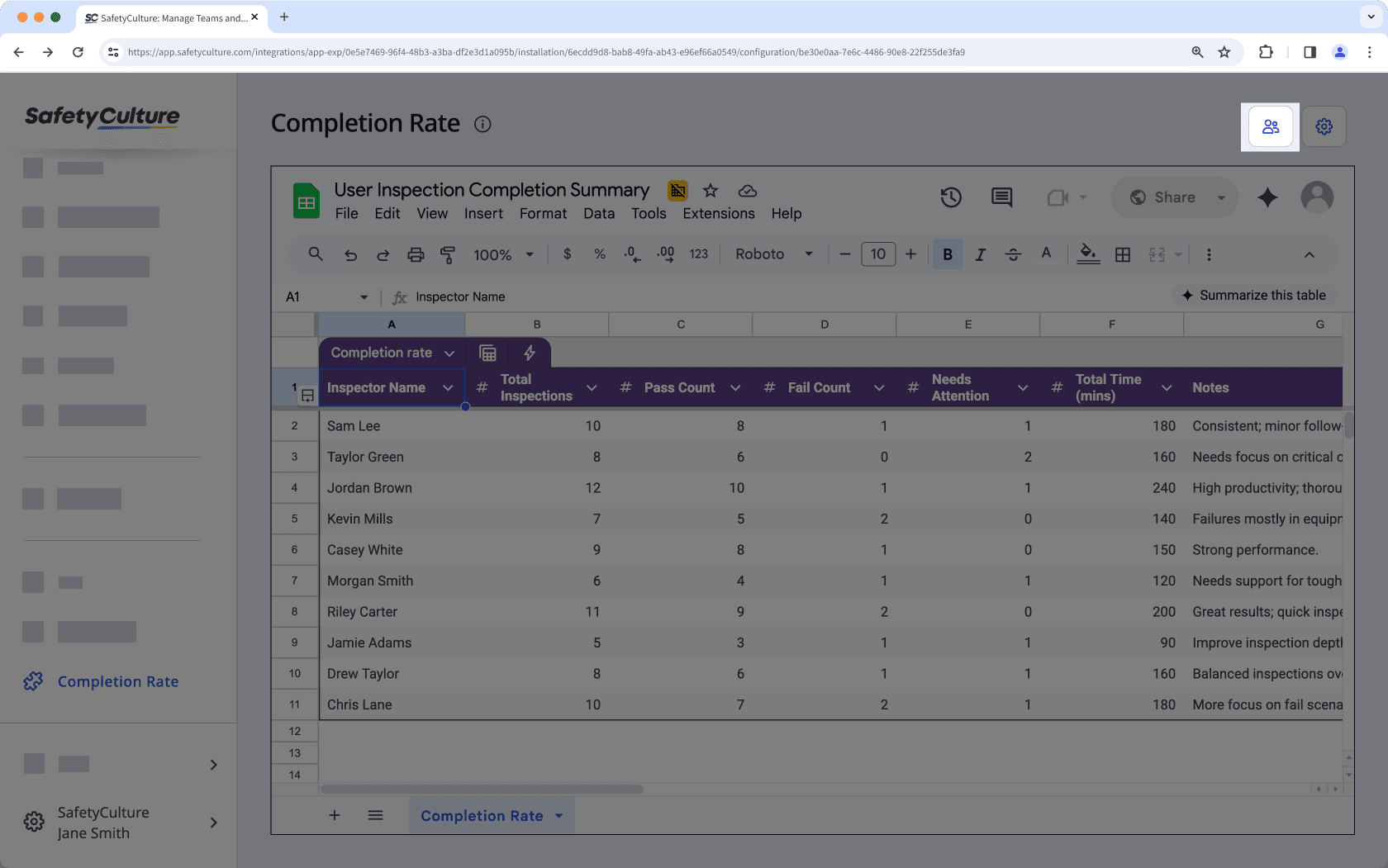
Click on the upper-right corner of the page to quickly edit the label or URL of embedded Google Sheets.
Yes, you can remove Google Sheets you have embedded in the web app anytime. Simply click on the upper-right corner of the page then in the pop-up window, click Remove and confirm the removal. The spreadsheet will be removed from your SafetyCulture organization immediately.
Was this page helpful?
Thank you for letting us know.