- Using SafetyCulture
- Actions
- Attach images, videos, and documents to actions
Attach images, videos, and documents to actions
Learn how to attach images, videos, and documents to actions via the web app and the mobile app.Why add images, videos, and documents to actions?
Adding images, videos, and documents to actions allows teams to provide specific details and additional contexts to their actions that texts alone may not capture. These attachments can act as evidence, support accurate record-keeping, and help track the progress of your team's actions.
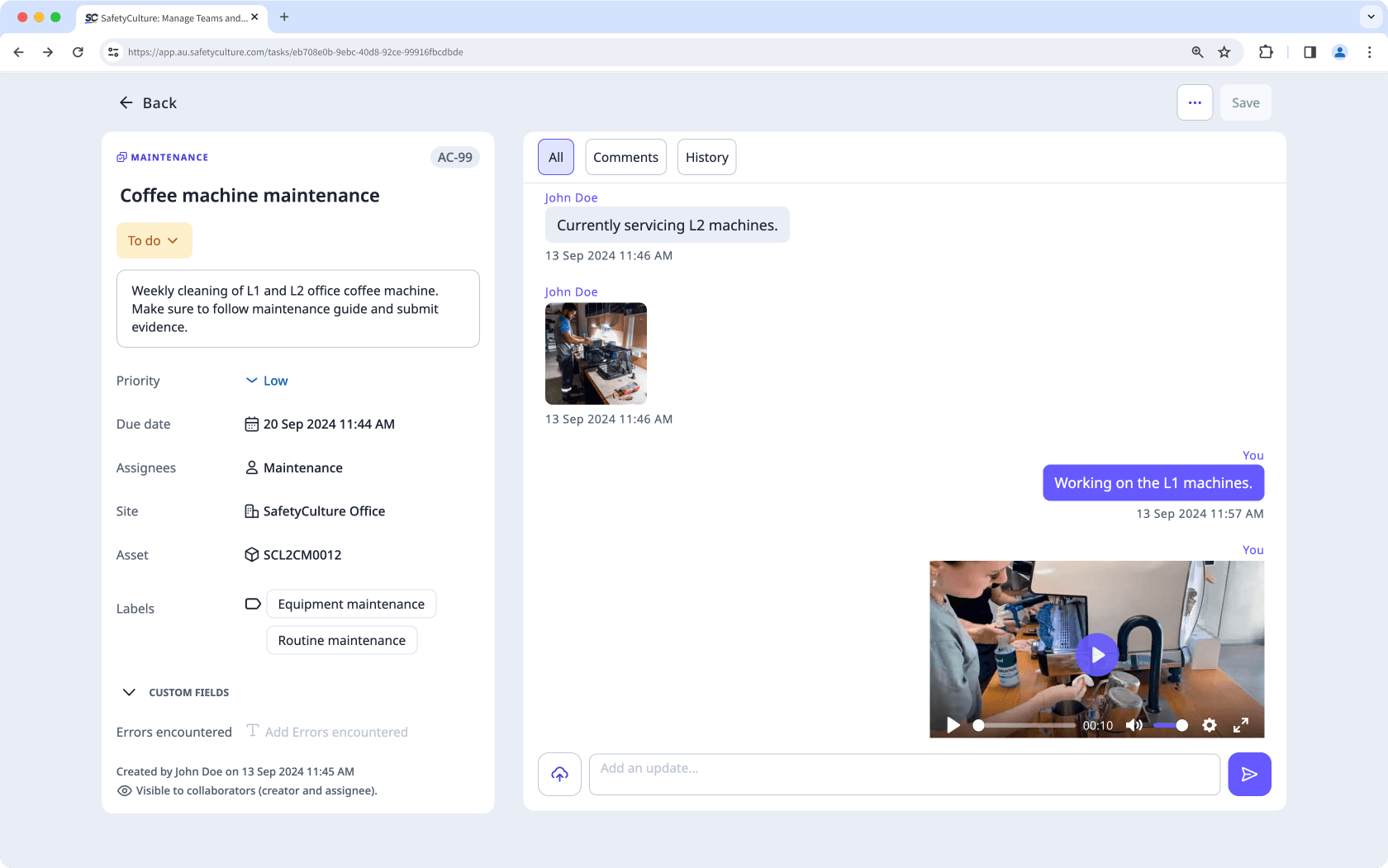
What you'll need
You can upload the following supported file types: GIF, JPEG (JPG), PNG, and WEBP files up to 10MB, MP4, and MOV files up to 1.5GB or 3 minutes long, and PDF files up to 20 MB.
Attach an image, video, or document to an action
Select
Actions from the menu on the left-hand side.
Click
on the lower left-hand side or click Activity on the upper right of the page, and click
.
Click
or drag and drop your file to the pop-up window.
Select your image, video, or document accordingly and click Upload.
Open the mobile app.
Tap
Actions at the bottom of your screen.
Tap Activity at the top upper-right of your screen.
Tap
at the lower left of your screen and select the following:
To take a photo: Tap
Take photos and proceed accordingly. Tap Next at the lower-right of your screen and tap Next.
To upload an image: Tap
Take photos and tap the images at the lower-left of your screen. Select you image and tap Add at the lower-right of your screen. Tap Next at lower-right of your screen and tap Next.
To take a video: Tap
Take video (up to 3 mins) and proceed accordingly. Tap Next at lower-right of your screen and tap Next.
To upload a video: Tap
Insert from video gallery, select your video, and tap Add.
To attach a document: Tap
Add PDF files and proceed accordingly.
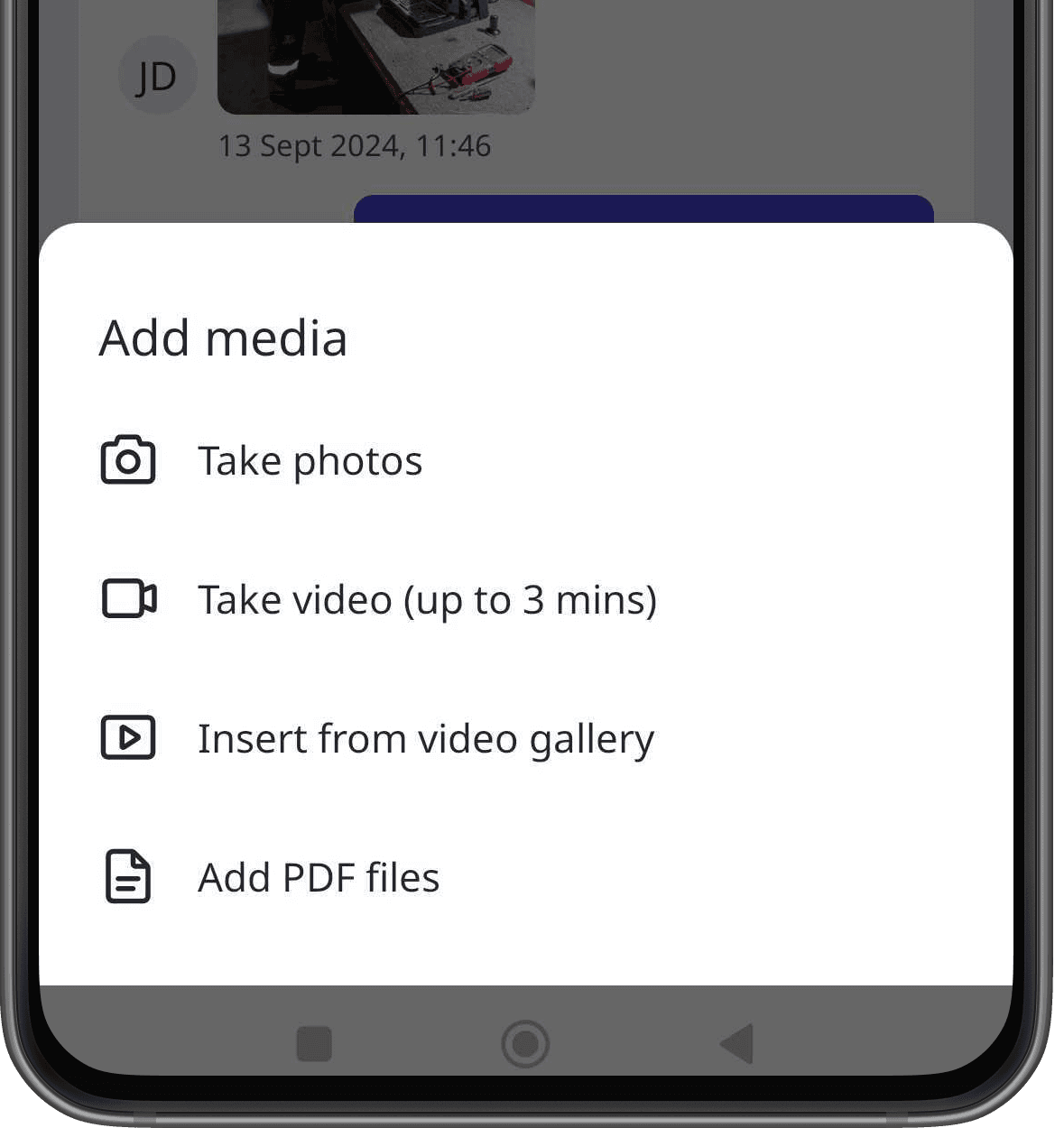
Open the mobile app.
Tap
Actions at the bottom of your screen.
Tap Activity at the top upper-right of your screen.
Tap
at the lower left of your screen and select the following:
To take a photo: Tap Take photo and proceed accordingly. Tap Next at the upper-right of your screen and tap Done.
To upload an image: Tap Photo library, select your images, and tap Add at the upper-right of your screen.
To take a video: Tap Take video and proceed accordingly. Tap Upload video.
To upload a video: Tap Video library and select your video.
To attach a document: Tap Add files, select your documents, and tap Open at the upper-right of your screen.
Was this page helpful?
Thank you for letting us know.