- Administration
- User management
- Manage user details
Manage user details
Learn how to manage user details with user fields via the web app.What does it mean to manage user details?
With user fields, you can capture additional information about your users. This includes adding and editing information as needed, to ensure that your users' details are up to date. Whether it’s basic info or custom data such as their job title or department, user fields make it easier to manage your users and ensure you're working with the right information every time.
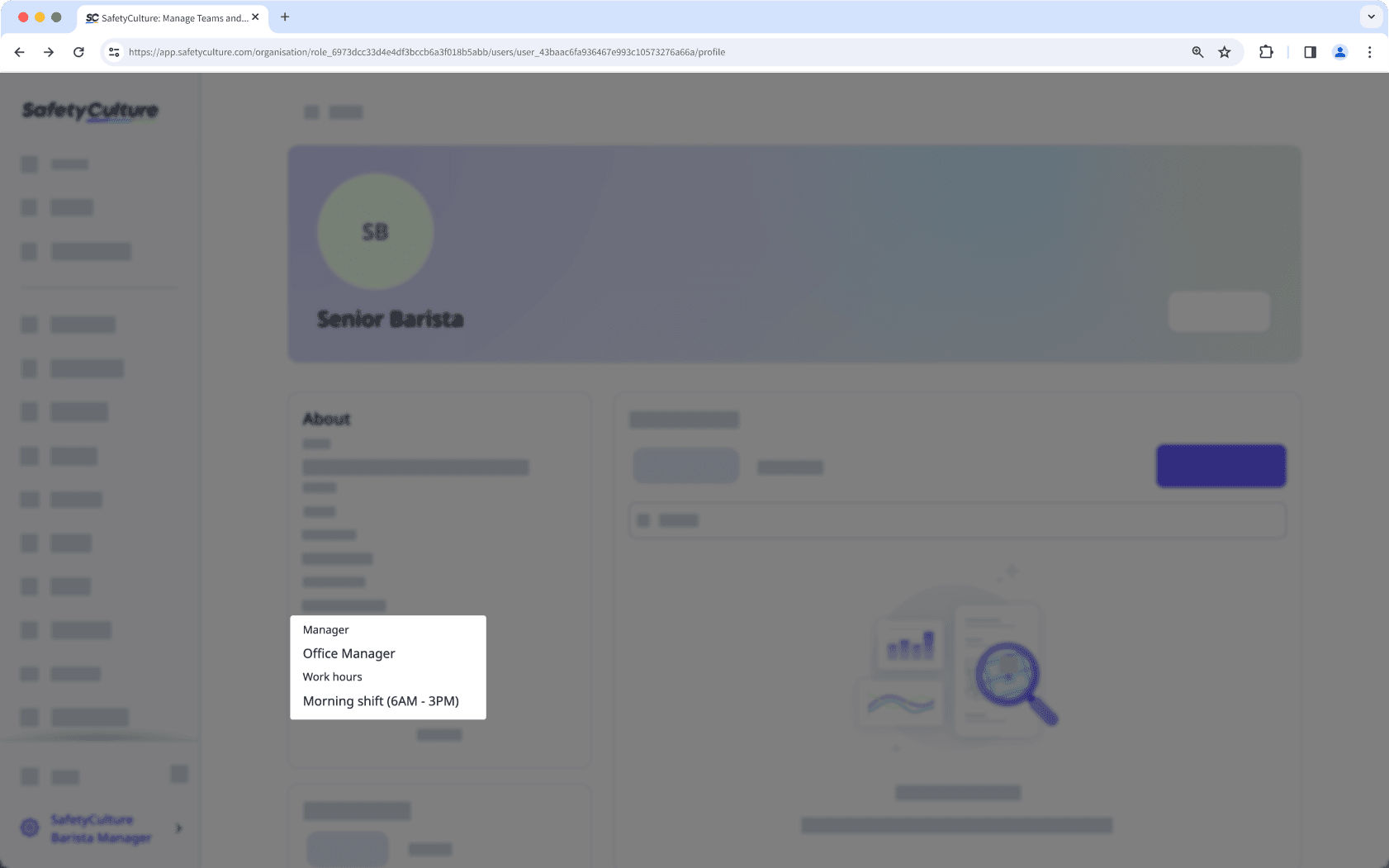
You can only update details with user fields in bulk. However, bulk updates for fields like name and email are currently unsupported.
Manage a user's details
Click your organization name on the lower-left corner of the page and select Users.
Click the user's name.
Click
Settings on the upper-right of the page.
Click
Edit in the "Details" section.
Update the details in the user fields accordingly.
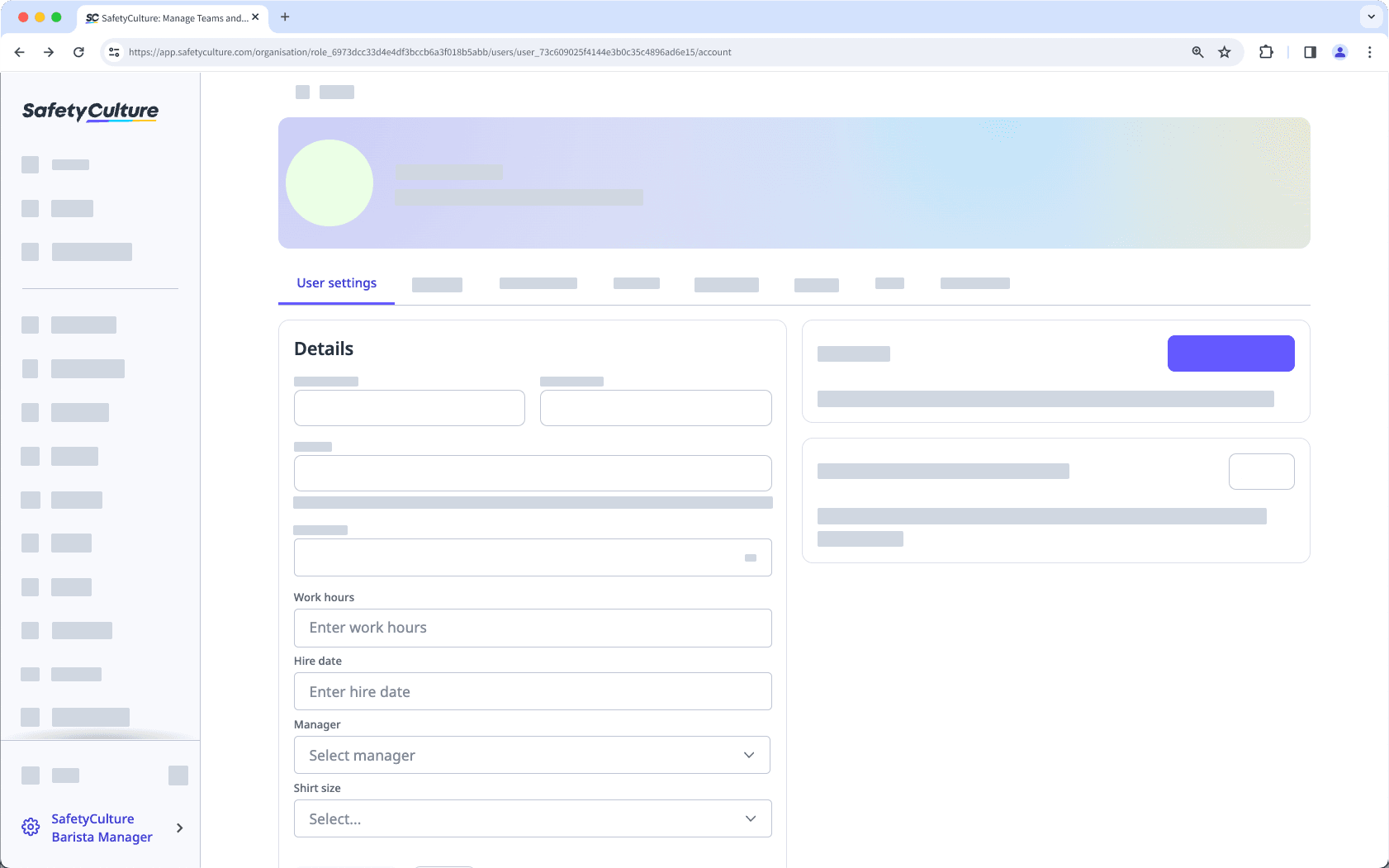
Click Save changes.
You can also manage custom fields, user settings, and details such as names, permission sets, and more, in bulk using CSV or Excel to ensure your team's information is up to date.
Bulk manage user details
Click your organization name on the lower-left corner of the page and select Users.
Check the boxes on the left-hand side of the users' names.
At the bottom of the page, click Edit fields and select the user field.
In the pop-up window, update the user details accordingly.
Click Update.
Adding new responses for user fields with the "Multiple-choice" data type is currently unsupported. You can only add existing responses to the CSV file.
Frequently asked questions
Yes, details added for user fields with the "Text" data type are case-sensitive to ensure that users with the same details are consolidated under the same detail, especially when filtering your user list.
For example, if you enter "Support" for one user and "support" for another, filtering your user list will show two different details to select from:
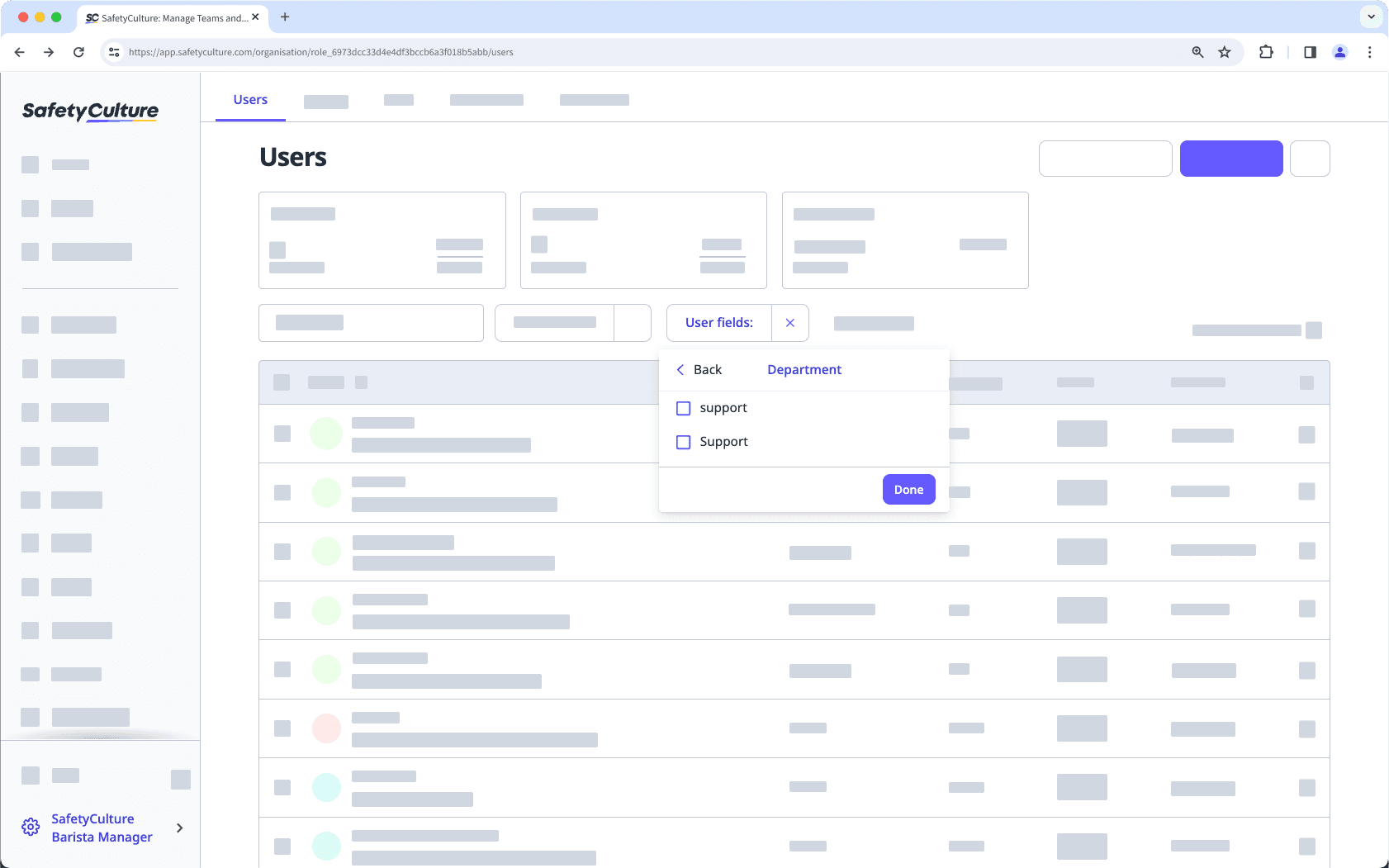
Was this page helpful?
Thank you for letting us know.