- Integrations
- Apps
- Manage embedded app pages
Manage embedded app pages
Learn how to add, edit, and remove pages of an embedded app via the web app so your external tools appear in SafetyCulture's sidebar for quick access.What are apps in SafetyCulture?
Apps are third-party applications you can connect to the SafetyCulture platform to extend its functionality and enable custom workflows for your organization. This flexibility empowers teams to work smarter and stay connected across tools they already rely on. You can embed private and marketplace apps via iframes, and once configured they appear in the left menu of the SafetyCulture web app so your team can access them at any time.
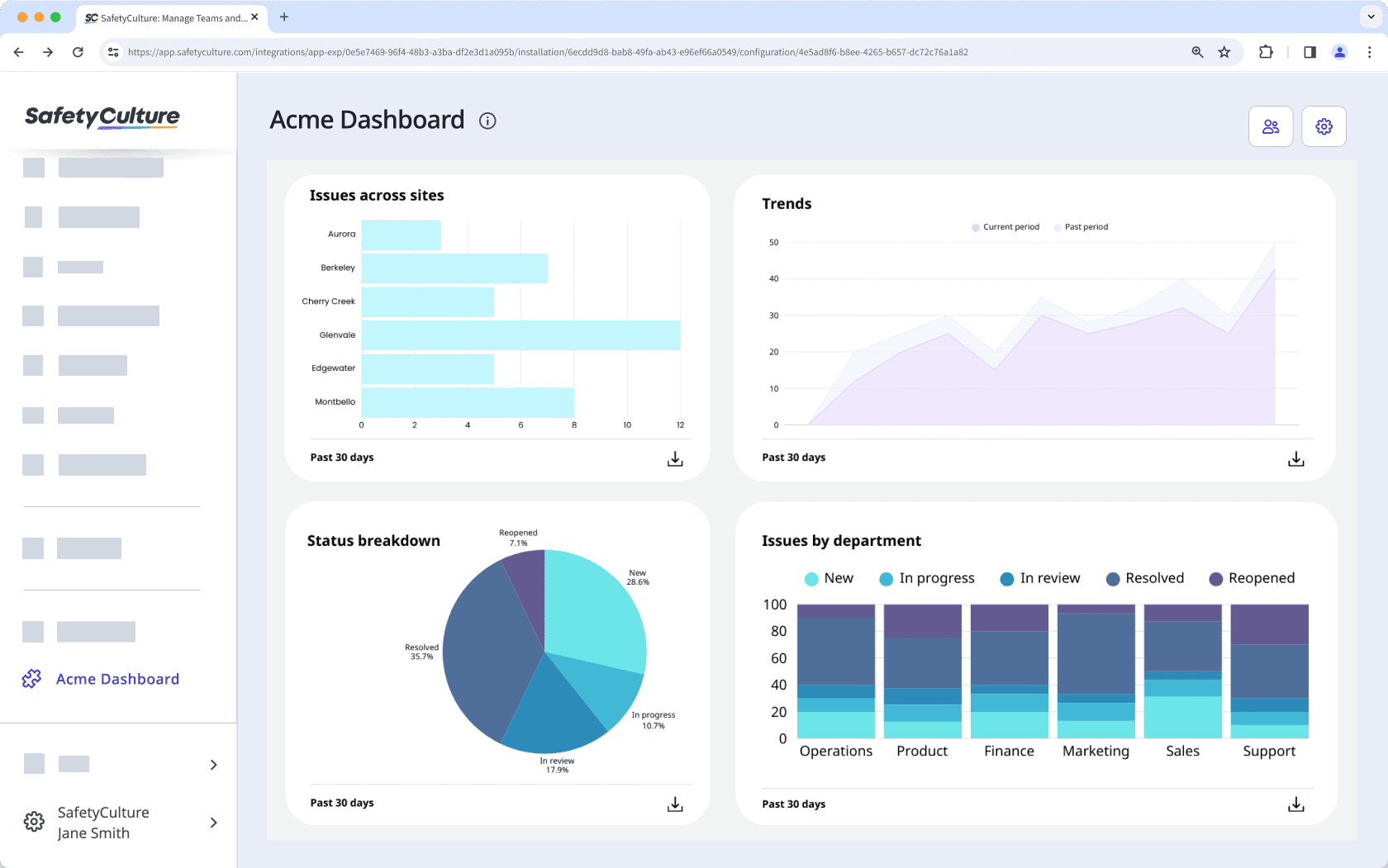
Private apps
Private apps are custom-built applications created by anyone with a SafetyCulture organization. They are specifically intended as a company-specific solution and accessible only to authorized users. For example, you can embed a custom-developed app that supports your proprietary business processes.
Marketplace apps
Marketplace apps are solutions created by SafetyCulture partners that can be purchased by anyone with a SafetyCulture Premium Plan or Enterprise Plan from the Integrations Marketplace. These are installed automatically by the app providers. For example, as a SafetyCulture partner, you can create an app to manage project timelines and milestones, ensuring inspection-related actions are completed on schedule. Once approved, you can list your app in the SafetyCulture app marketplace.
Join the SafetyCulture Partner Program for free and get access to a range of benefits, including training, certifications, and access to a supportive community.
Each app installation can have up to 10 pages only. You may also need prior knowledge of using API clients, making cURL requests, and understanding JSON data structures to embed apps in SafetyCulture. A step-by-step guide is available in the SafetyCulture Developer Portal.
Add an embedded app page
Click your organization name on the lower-left corner of the page and select Integrations.
Search and select the app.
Click Configure.
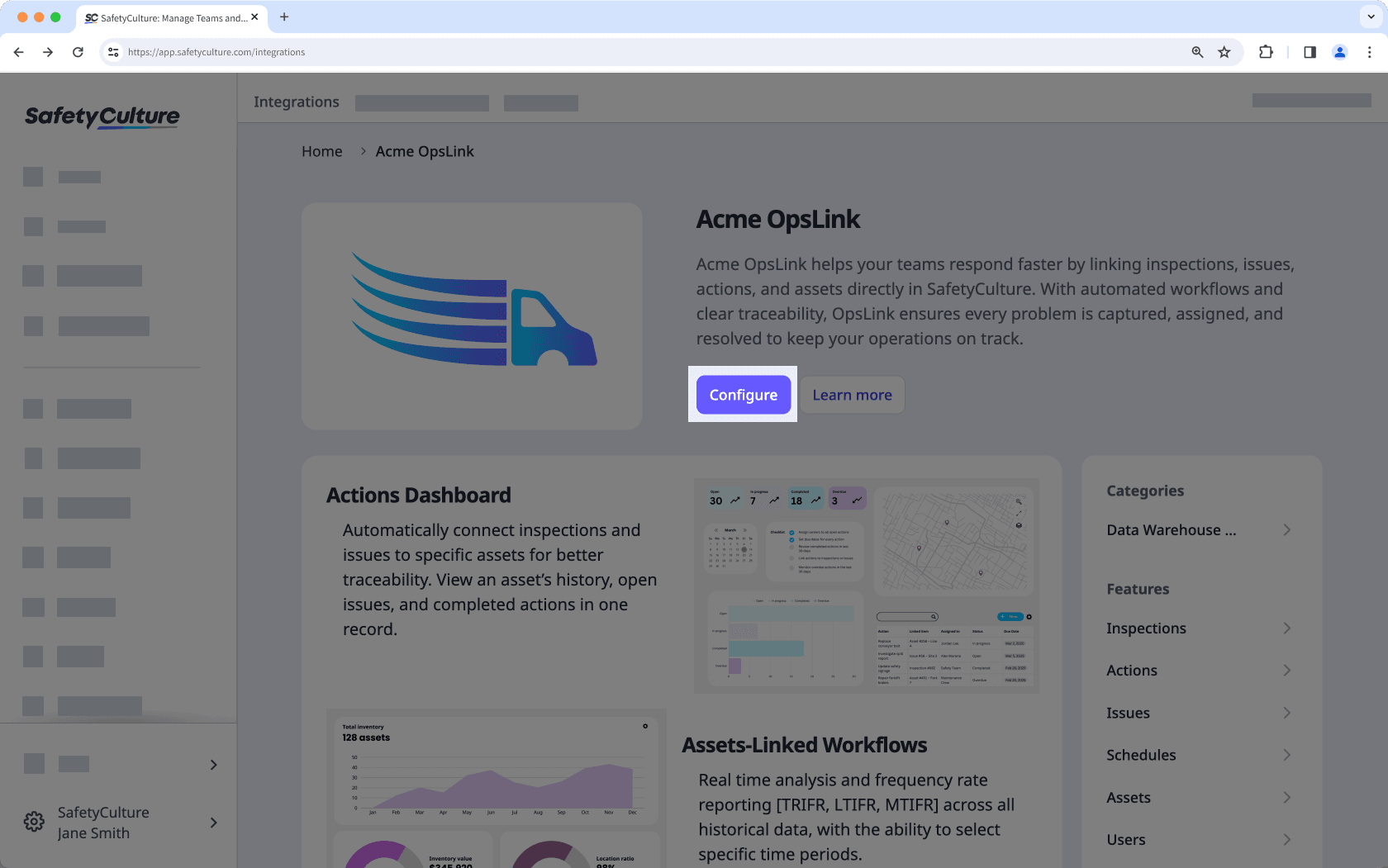
Click
Add page at the center of the page.
In the pop-up window, add the following details:
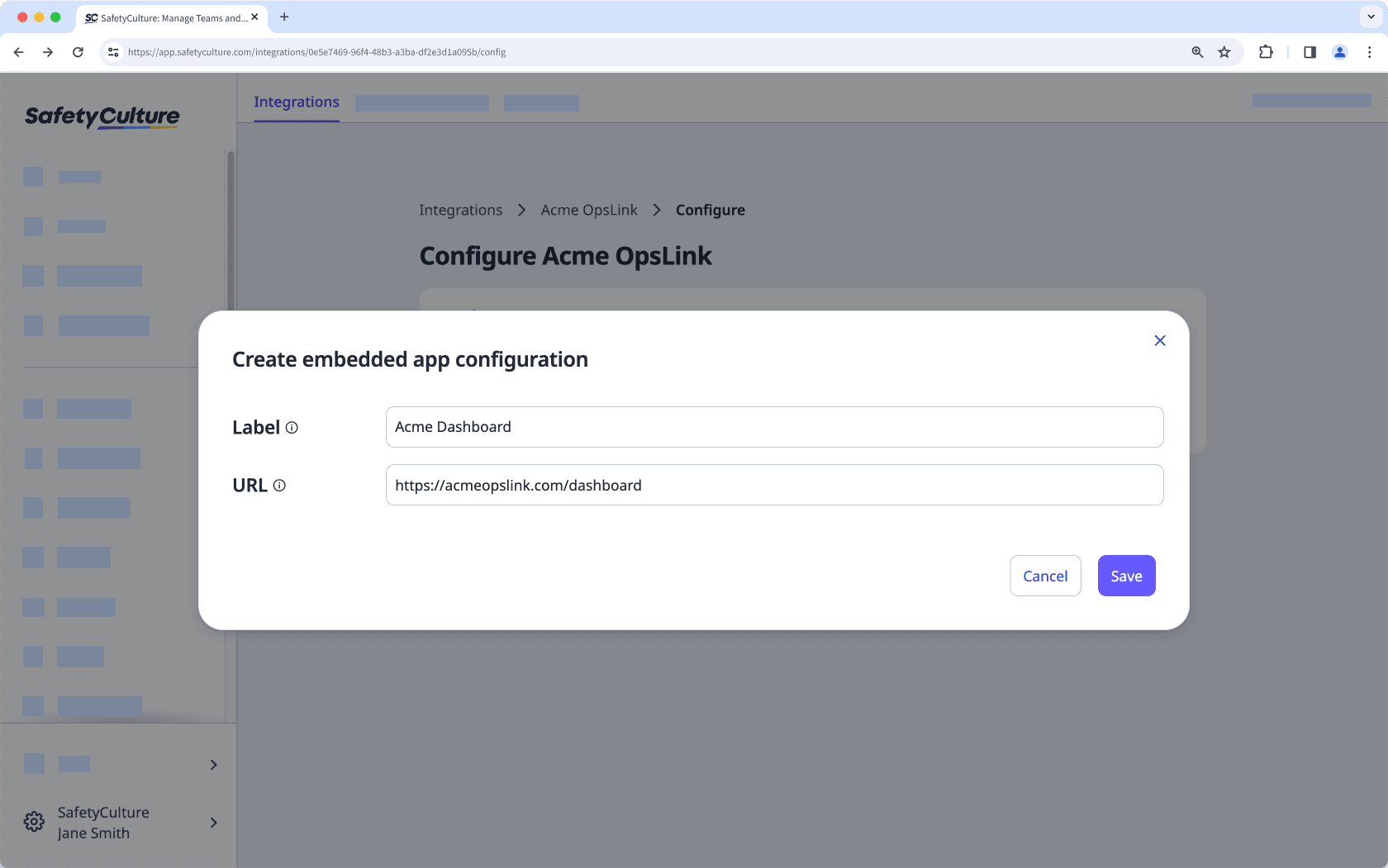
Label: Enter a name. This will appear on the left-hand side menu.
URL: Enter the app embed link.
Click Save.
Click
to edit who can access the page. All users in your organization can view the app in the sidebar by default.
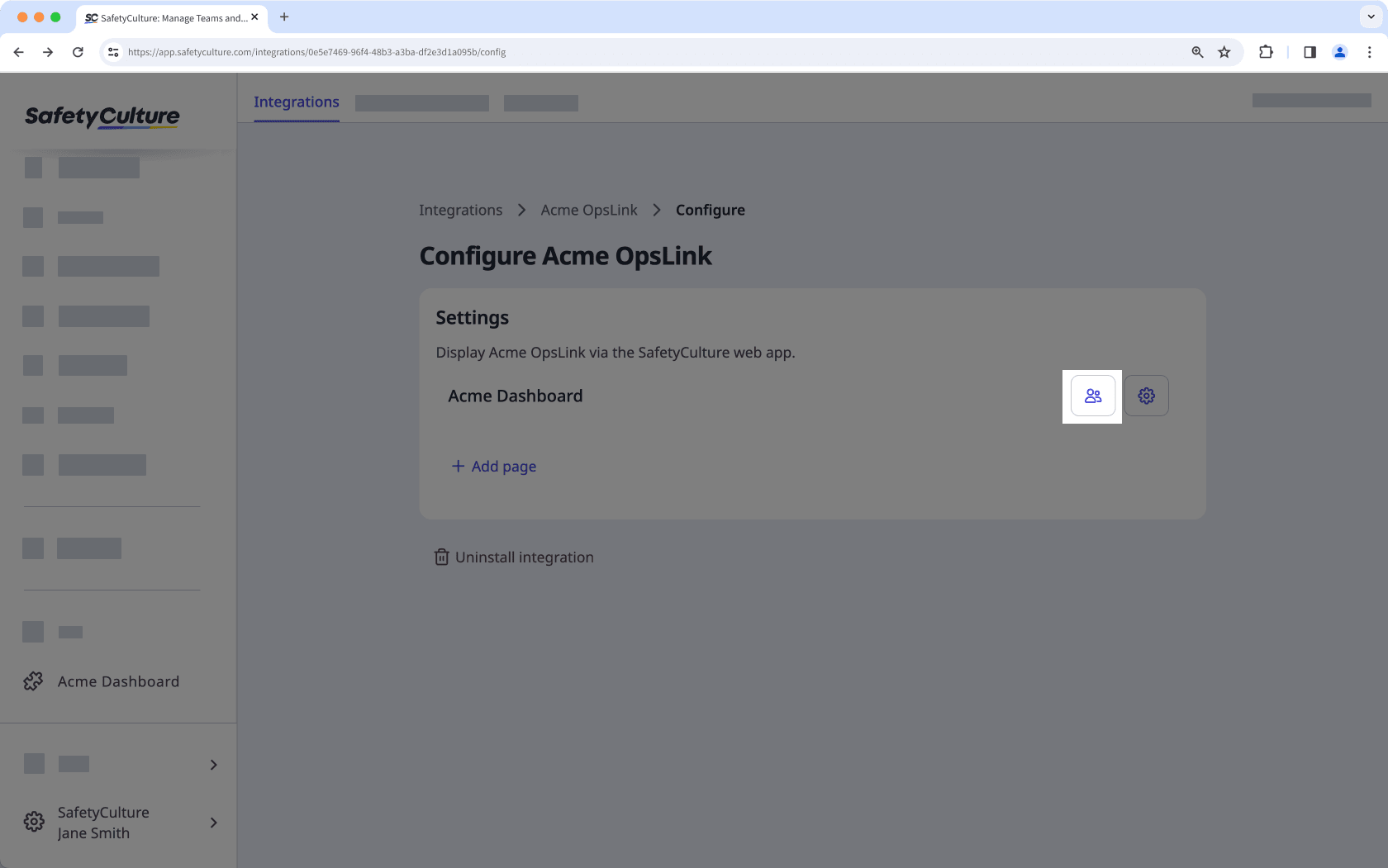
Edit an embedded app page
Select the app from the menu on the left-hand side.
Click
on the upper-right of the page.
In the pop-up window, edit the following details:
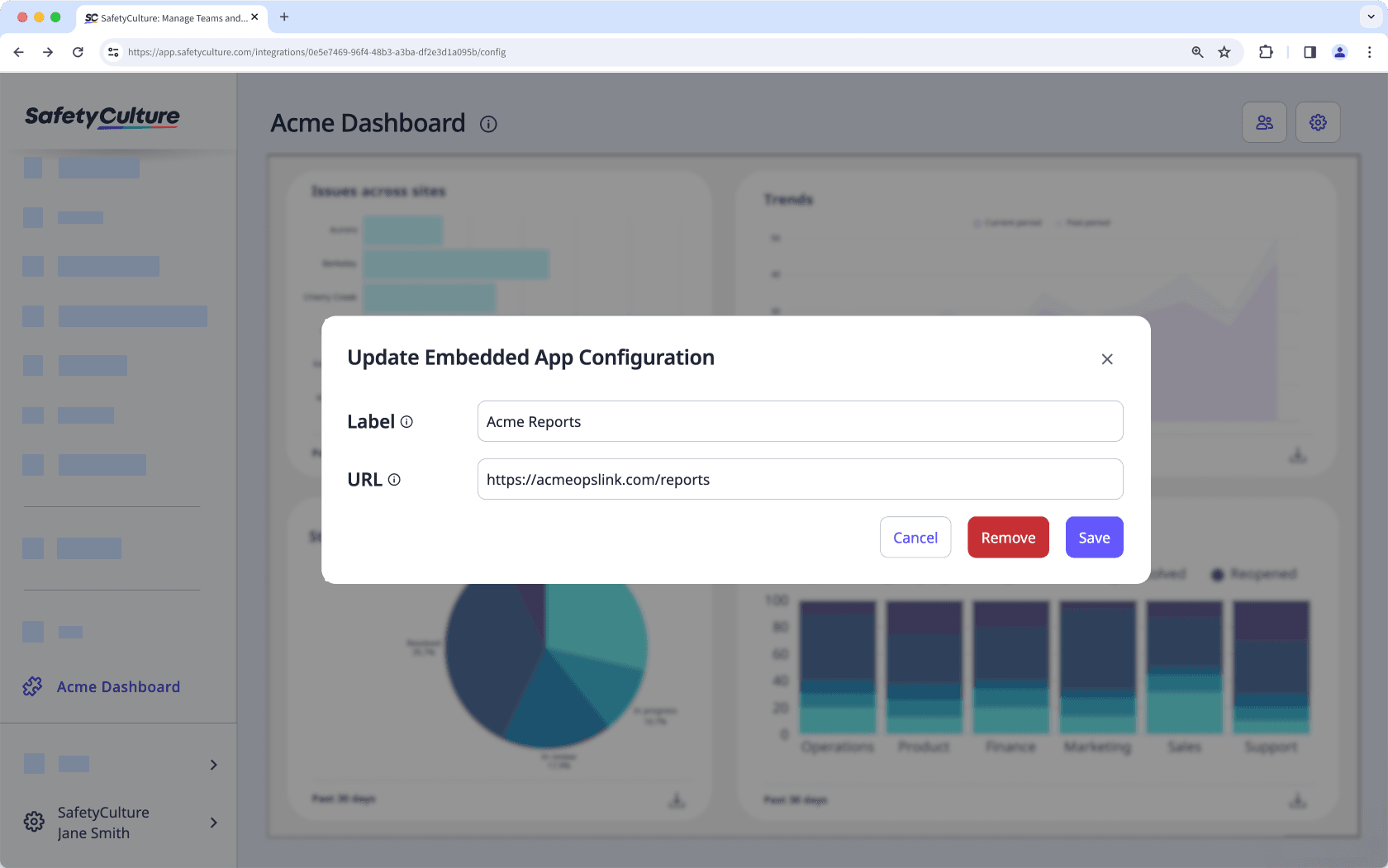
Label: Update the name. This will appear on the left-hand side menu.
URL: Update the app embed link.
Click Save.
Remove an embedded app page
Select the app from the menu on the left-hand side.
Click
on the upper-right of the page.
In the pop-up window, click Remove.
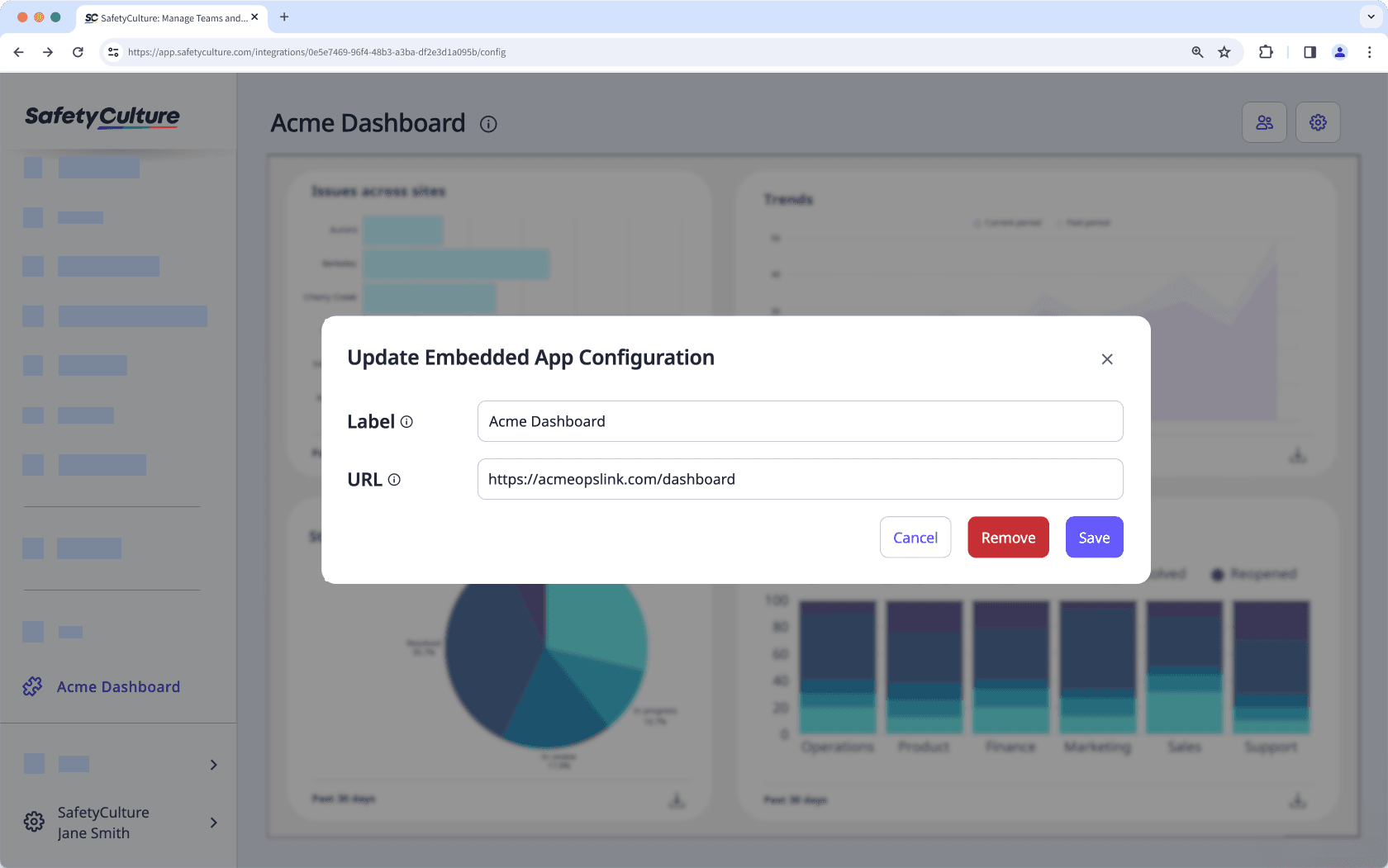
Click Remove to confirm.
Was this page helpful?
Thank you for letting us know.