- Administration
- User management
- Manage invite links
Manage invite links
Learn how to manage invite links within your organization via the web app.You can click the invite link and click Settings to check which users have joined the organization.
If you are sharing an invite link's QR code and a password has been set, you would need to share the password with your team members internally.
Edit an invite link
Click your organization name on the lower-left corner of the page and select Users.
Click
Manage invites on the upper-right corner of the page.
Click on the invite link you want to edit.
In the side panel, click Settings.
Click Edit in the "Details" section.
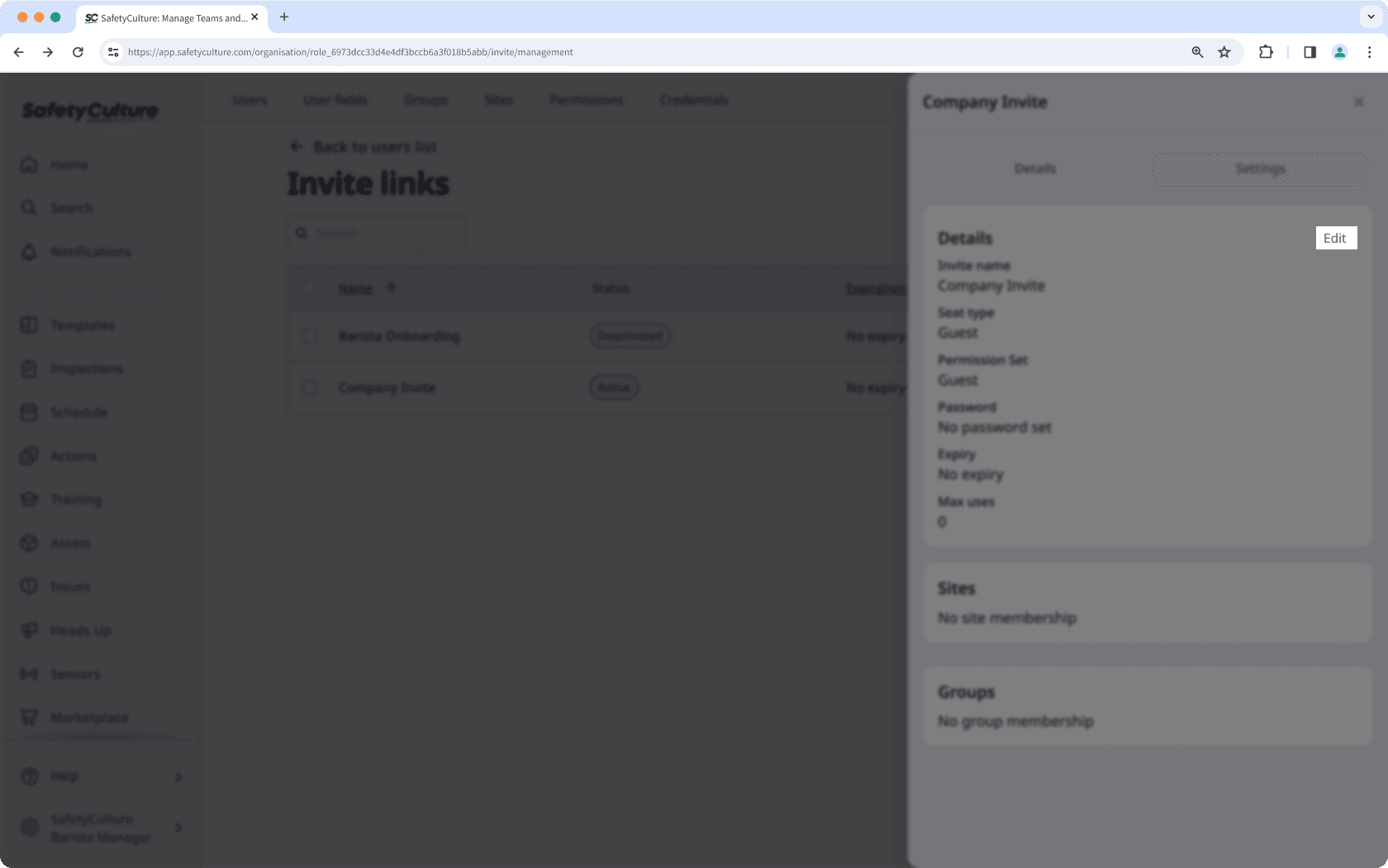
Edit the fields accordingly.
Click Save.
If you’ve set an expiration date, remember to renew the invite link when required.
Deactivate an invite link
Click your organization name on the lower-left corner of the page and select Users.
Click
Manage invites on the upper-right corner of the page.
Click
on the right of the link's row and select
Deactivate.
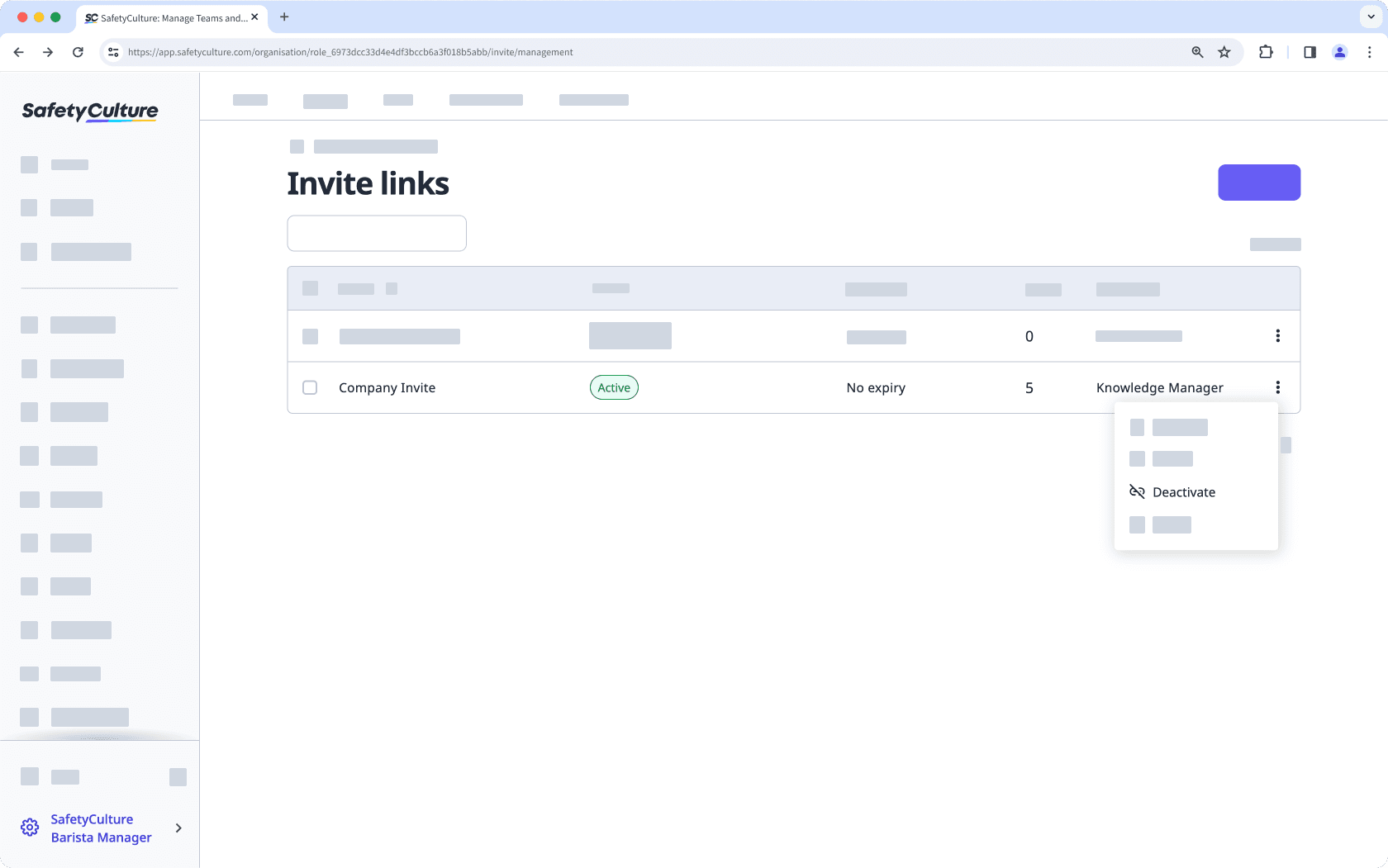
In the pop-up window, click on Deactivate.
Delete an invite link
Click your organization name on the lower-left corner of the page and select Users.
Click
Manage invites on the upper-right corner of the page.
Click
on the right of the link's row and select
Delete.
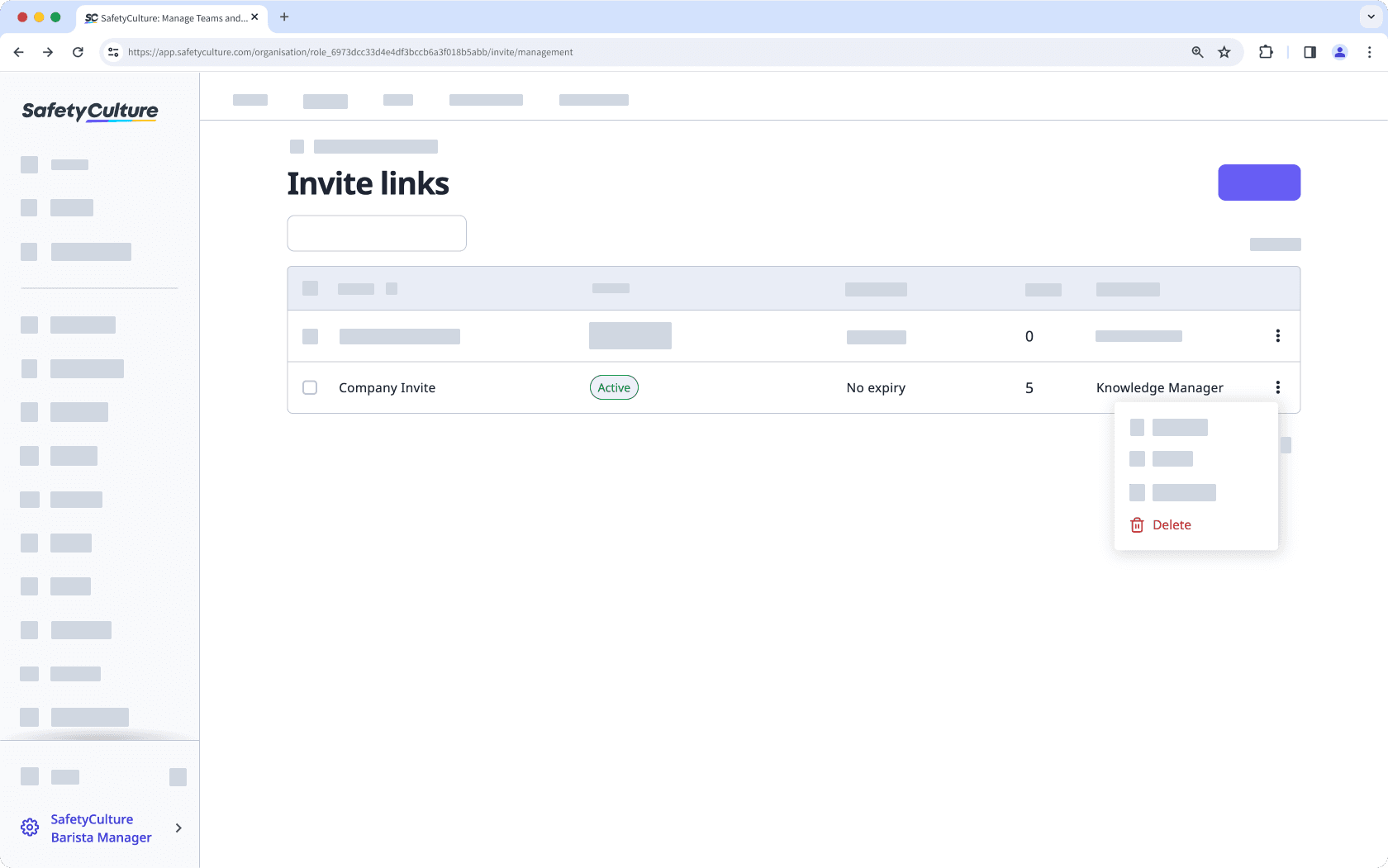
In the pop-up window, click on Delete.
Bulk edit invite links
Click your organization name on the lower-left corner of the page and select Users.
Click
Manage invites on the upper-right corner of the page.
Check the boxes on the left-hand side of the invite links you want to edit.
At the bottom of the page, click Edit and update one of the following options for the users:
Renew: Select a new expiration date for the invite links and click Renew.
Deactivate: Click Deactivate to deactivate the links.
Reactivate: Click Reactivate to reactivate the links.
Update invite limit: Enter the number of users that can access the invite link to join the organization and click Update.
Delete: Click Delete to delete the links.
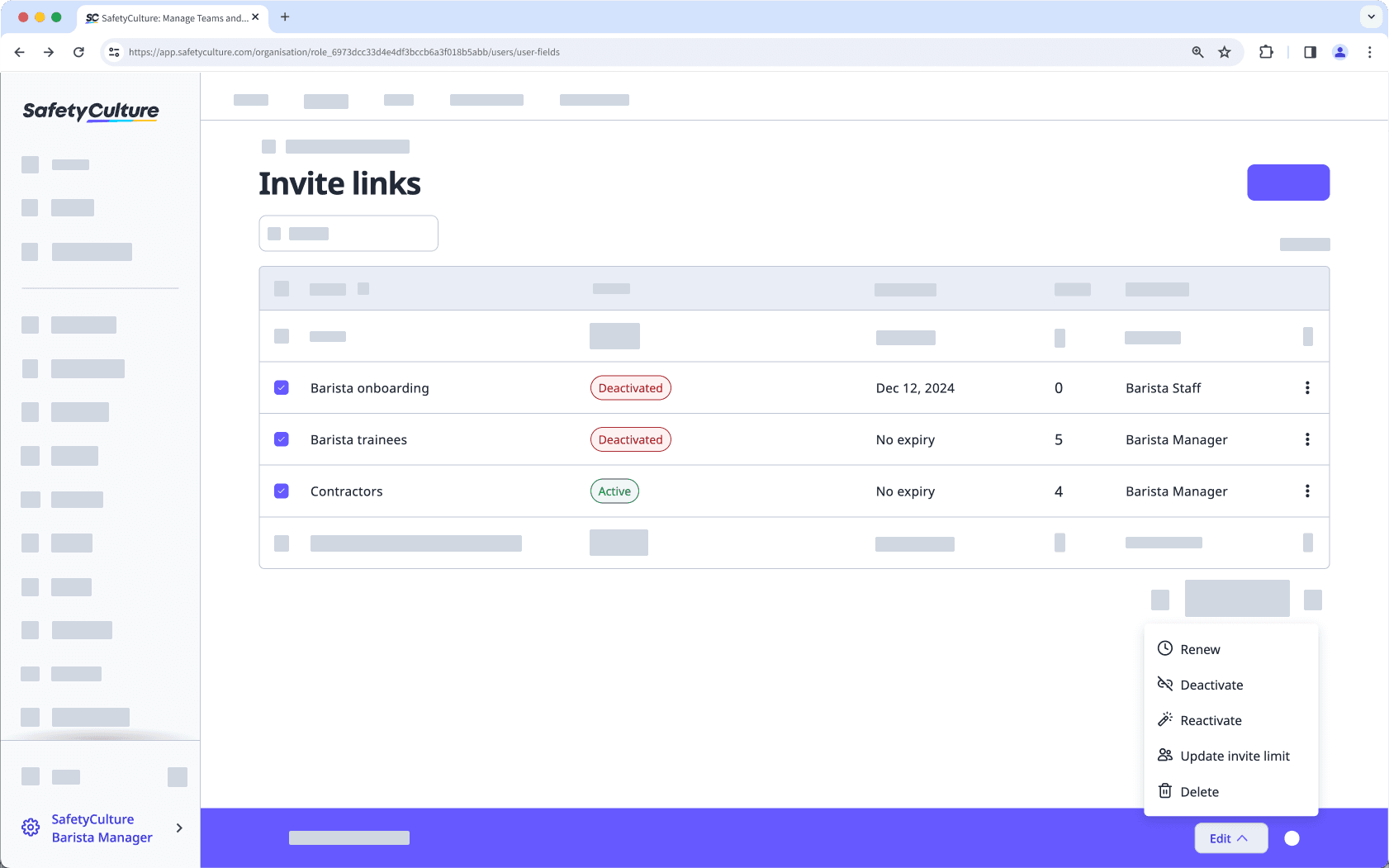
Was this page helpful?
Thank you for letting us know.