- Using SafetyCulture
- Documents
- Manage file labels
Manage file labels
Learn how to manage file labels via the web app.What are labels in Documents?
Labels in Documents help your team stay organized by categorizing your files, making them easier to find. You can use labels to sort, filter, and group files by project, department, status, or other criteria that fit your team's workflow. This keeps document management simple and ensures you can quickly access the files you need.
Create a file label
Select
Documents from the menu on the left-hand side.
Click
Settings on the upper-right of the page.
Click
Add label.
In the pop-up window, enter the label name and click Create.
Each organization can only have up to 50 labels.
Rename a file label
Select
Documents from the menu on the left-hand side.
Click
Settings on the upper-right of the page.
Click
on the label's right-hand side and select
Rename label.
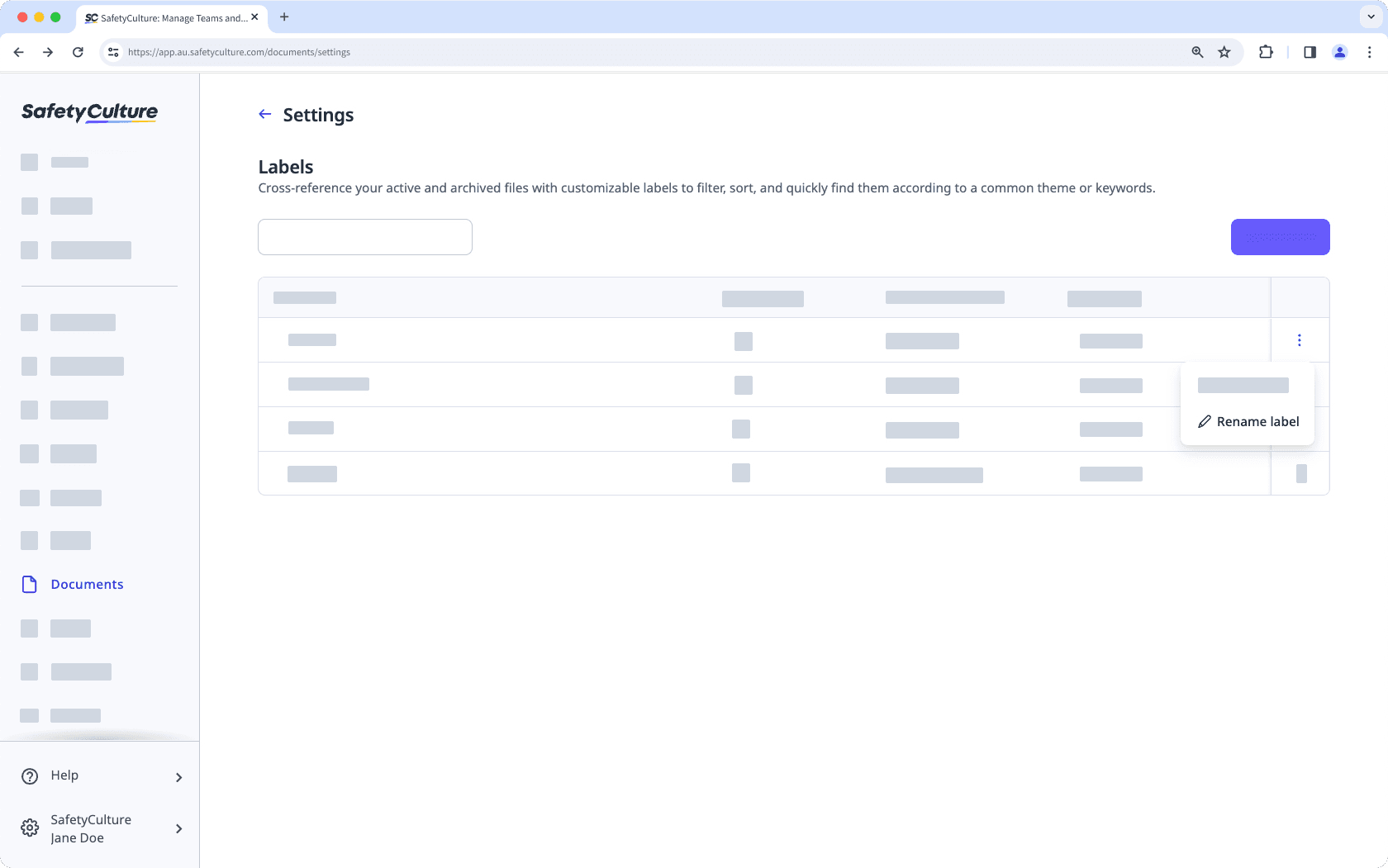
In the pop-up window, enter the label name and click Rename.
Delete a file label
Select
Documents from the menu on the left-hand side.
Click
Settings on the upper-right of the page.
Click
at the right-hand side of the label and select
Delete label.
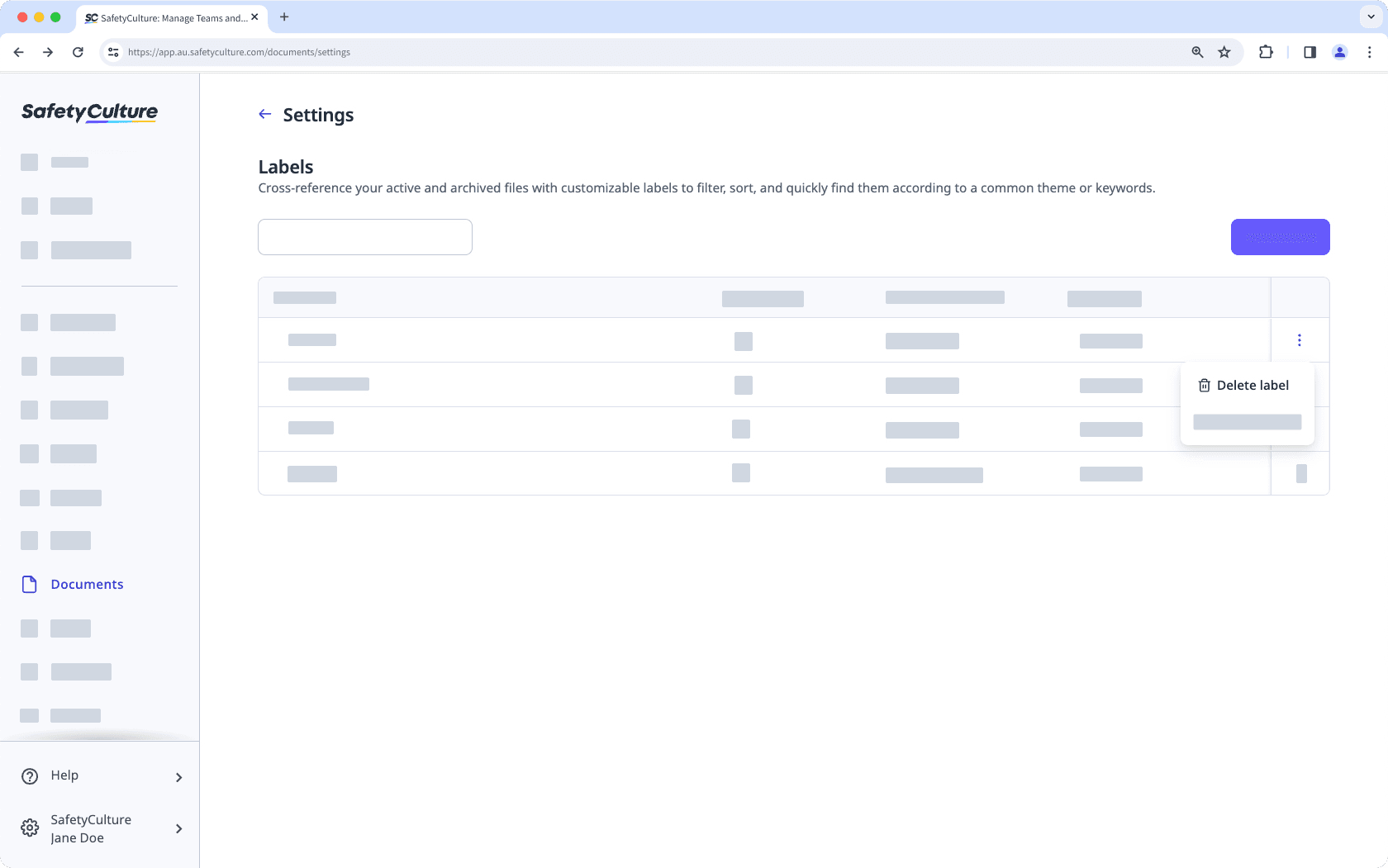
In the pop-up window, click Delete.
Deleting a file label will remove it from all the files it’s been added to.
Was this page helpful?
Thank you for letting us know.