- Get started
- 2. Prepare your organization
- Organization details and settings
Organization details and settings
Learn how to update your organizational details and customize your settings via the web app.Why update my organization's details and settings?
Updating your organization's details and settings ensures that your SafetyCulture account accurately reflects your preferences, which allows you to conduct your day-to-day business smoothly while fully maximizing the platform's features. You can tailor your experience by customizing your regional settings, branding, and default template access.
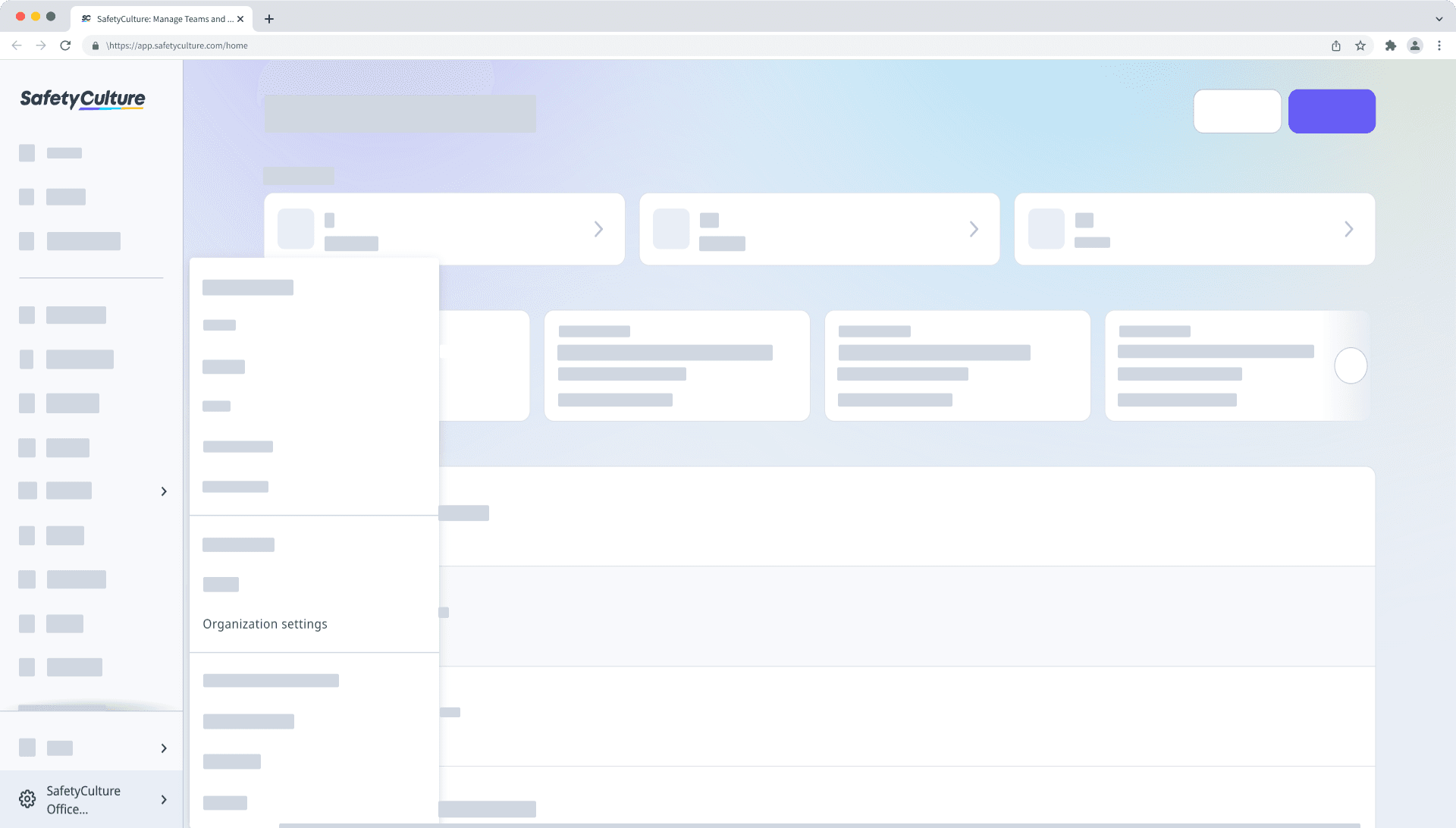
Any changes you make to your organization's settings will automatically apply to everyone in your organization.
Formats
You can set up the default formats for your organization, which include the display language, date and time format, and units of measurement.
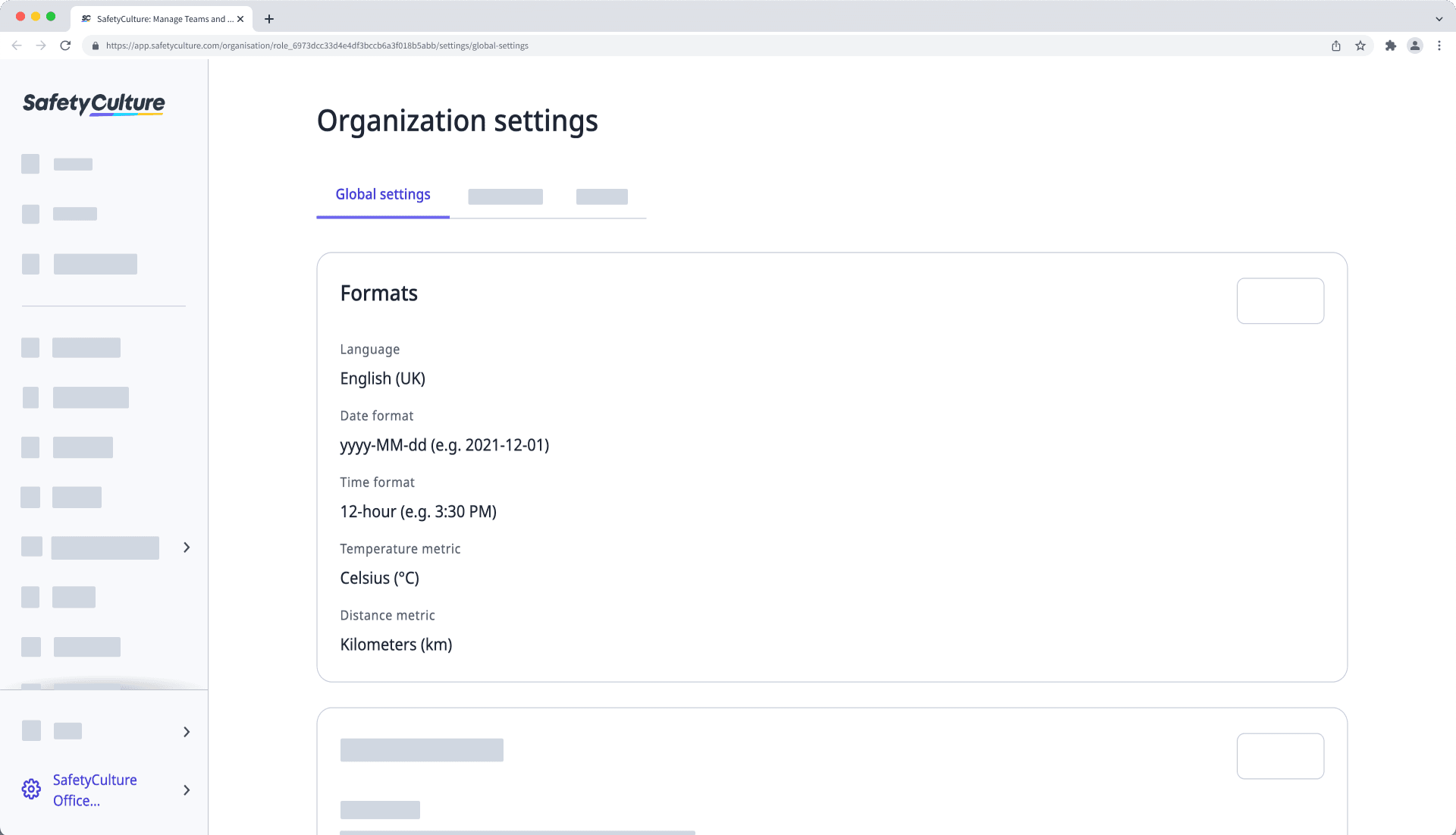
Change your organization's date format
Click your organization name on the lower-left corner of the page and select Organization settings.
Click
Edit on the upper-right of the "Formats" section.
Under "Date format", select the default date format for your organization from the dropdown menu.
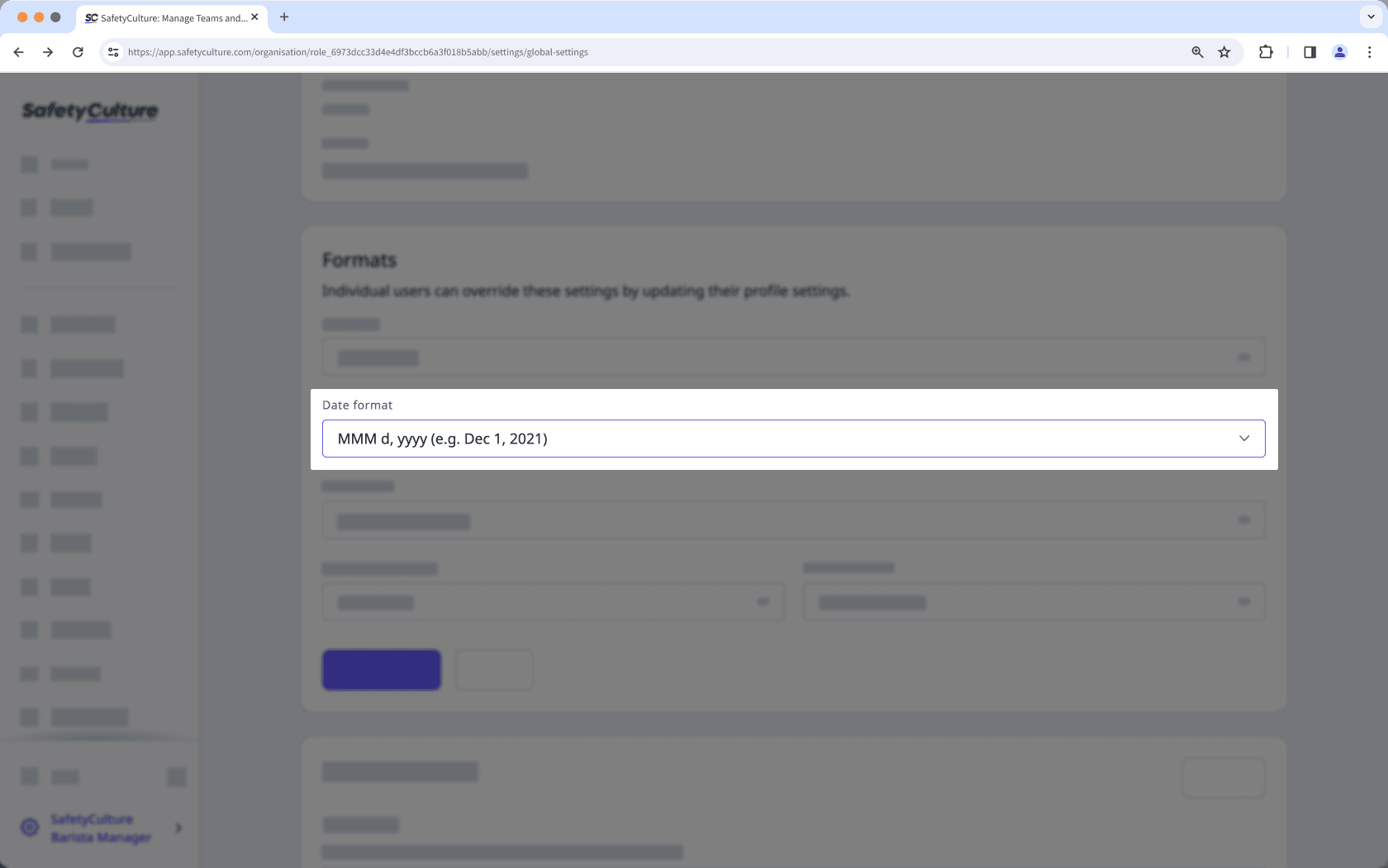
Click Save changes.
Change your organization's time format
Click your organization name on the lower-left corner of the page and select Organization settings.
Click
Edit on the upper-right of the "Formats" section.
Under "Time format", select the default time format for your organization from the dropdown menu.
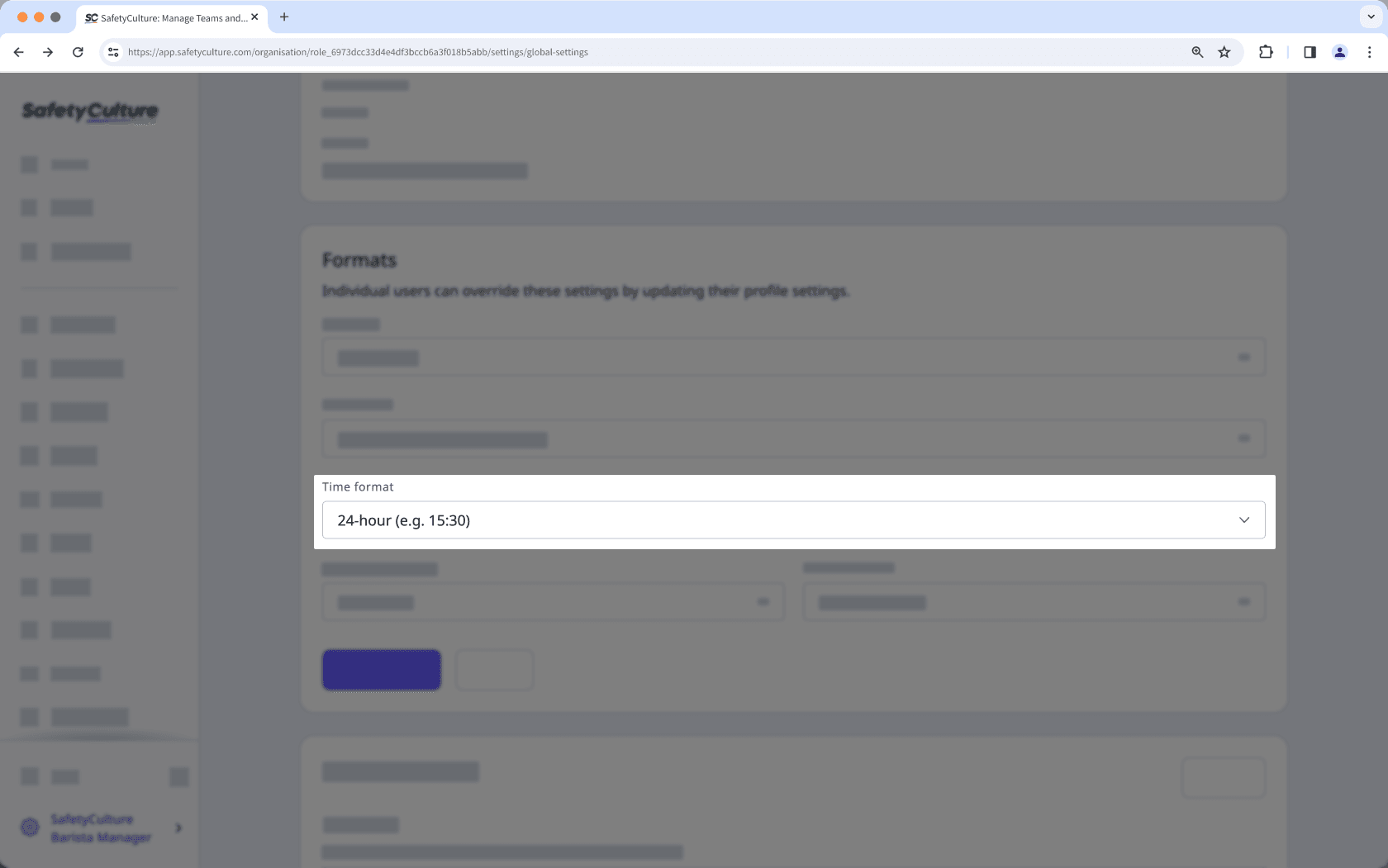
Click Save changes.
Change your organization's metric settings
Click your organization name on the lower-left corner of the page and select Organization settings.
Click
Edit on the upper-right of the "Formats" section.
Select your organization's default metrics from the dropdown menu.
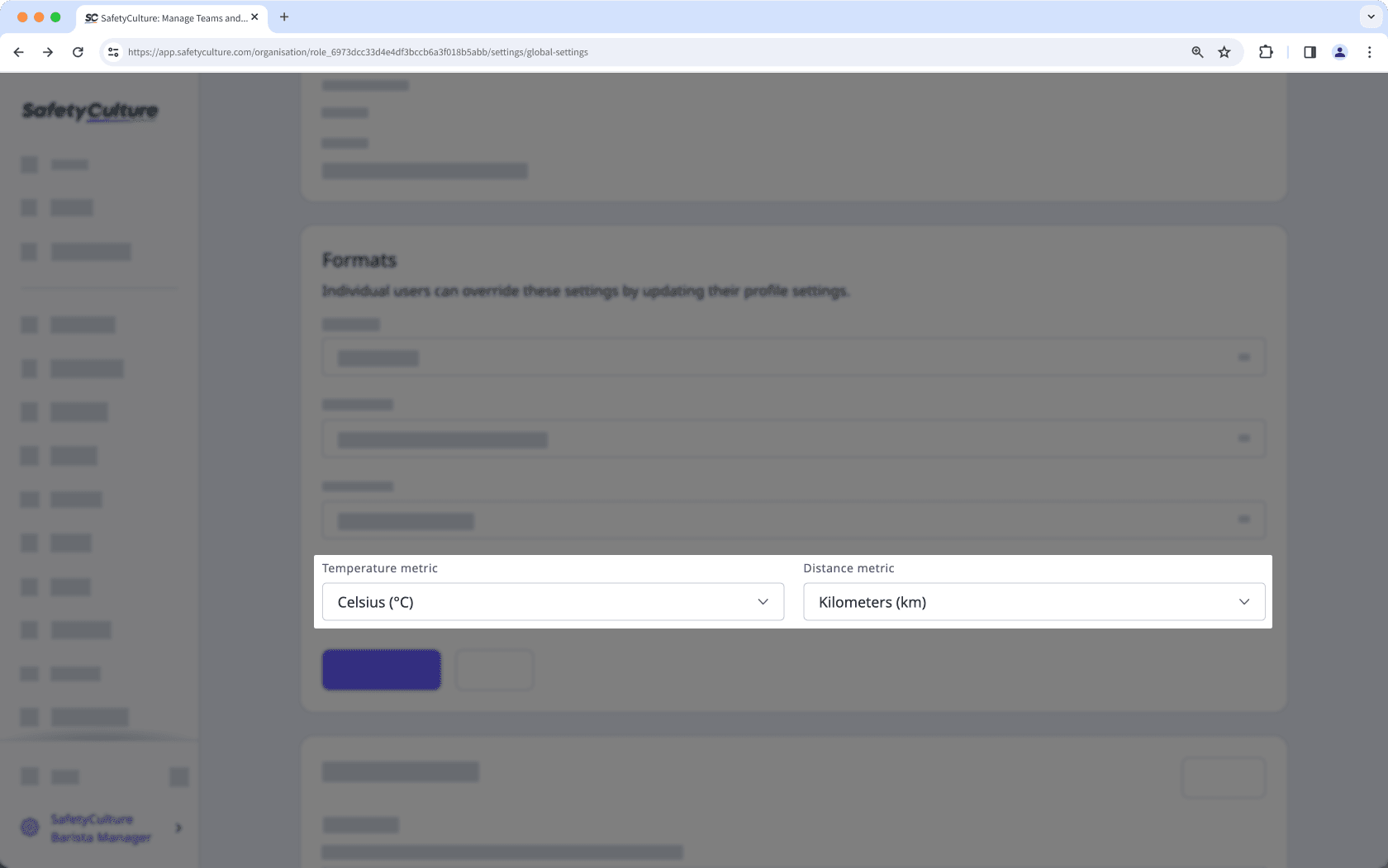
Click Save changes.
Custom branding
Logos are the symbols that team members, customers, or stakeholders use to recognize your brand and to connect memories with the services you provide. Within SafetyCulture, you can customize your organization's user interface so that your users see your logo when they log in to the web app and the mobile app.
Upload your organization logo
Click your organization name on the lower-left corner of the page and select Organization settings.
Click
Edit in the "Custom branding" box.
Click Upload your logo or the existing logo under "Brand logo" to select the file from your computer directory.
Click Save changes.
Default template access
Default template access is a setting which controls the access rules each newly created template follows, rather than having to be set manually. Depending on how your organization uses SafetyCulture, you may want to restrict the visibility of new templates and inspections or seamlessly distribute them to everyone. That's why we've made it possible to choose an option that works best for you.
Manage default template and inspection access
Click your organization name on the lower-left corner of the page and select Organization settings.
Select Features at the top of the page.
In the "Templates and inspections" section, select the default access setting accordingly from the dropdown menu.
Changes are saved automatically.
← Previous article: Overview: Prepare your organization | Next article: Billing and integrations →
Was this page helpful?
Thank you for letting us know.