Publish template drafts or revert unpublished changes
Learn how to publish template drafts or revert unpublished changes.Why do I need to publish template drafts?
We understand that there are times when you might want to edit a template across several days, to make sure it's detailed and ready, before getting your team to start using it for inspections. With the Template Editor, you can make changes without worry as each edit will be saved in a draft state, leaving you in control of when to publish the changes. And remember, if you're editing a template that's already in use, your team won't get the latest changes until you publish the template draft.
Any changes you make in the Template Editor will be automatically saved as a draft. The status will be indicated by "Saving..." and "Unpublished changes saved".
What you'll need
Published changes made to templates only apply to new inspections moving forward.
Publish a template draft
Select
 Templates from the menu on the left-hand side.
Templates from the menu on the left-hand side.Click the template and select Edit template in the side panel.
Update your template accordingly.
Click Publish on the upper-right of the page to publish the template. If you're not ready to publish the template, you can go back to the templates list and come back when you're ready.
Open the mobile app.
Tap
Inspections at the bottom of your screen.
Select Templates tab at the top of your screen.
Tap the template and select
Edit template from the pop-up options.
Update your template accordingly.
Tap Publish on the upper-right of your screen to publish the template. If you're not ready to publish the template, you can go back to the templates list and come back when you're ready.
Revert unpublished changes
Select
 Templates from the menu on the left-hand side.
Templates from the menu on the left-hand side.Click the template and select Edit template in the side panel. You can tell if a template has a draft by the "Unpublished changes" label.
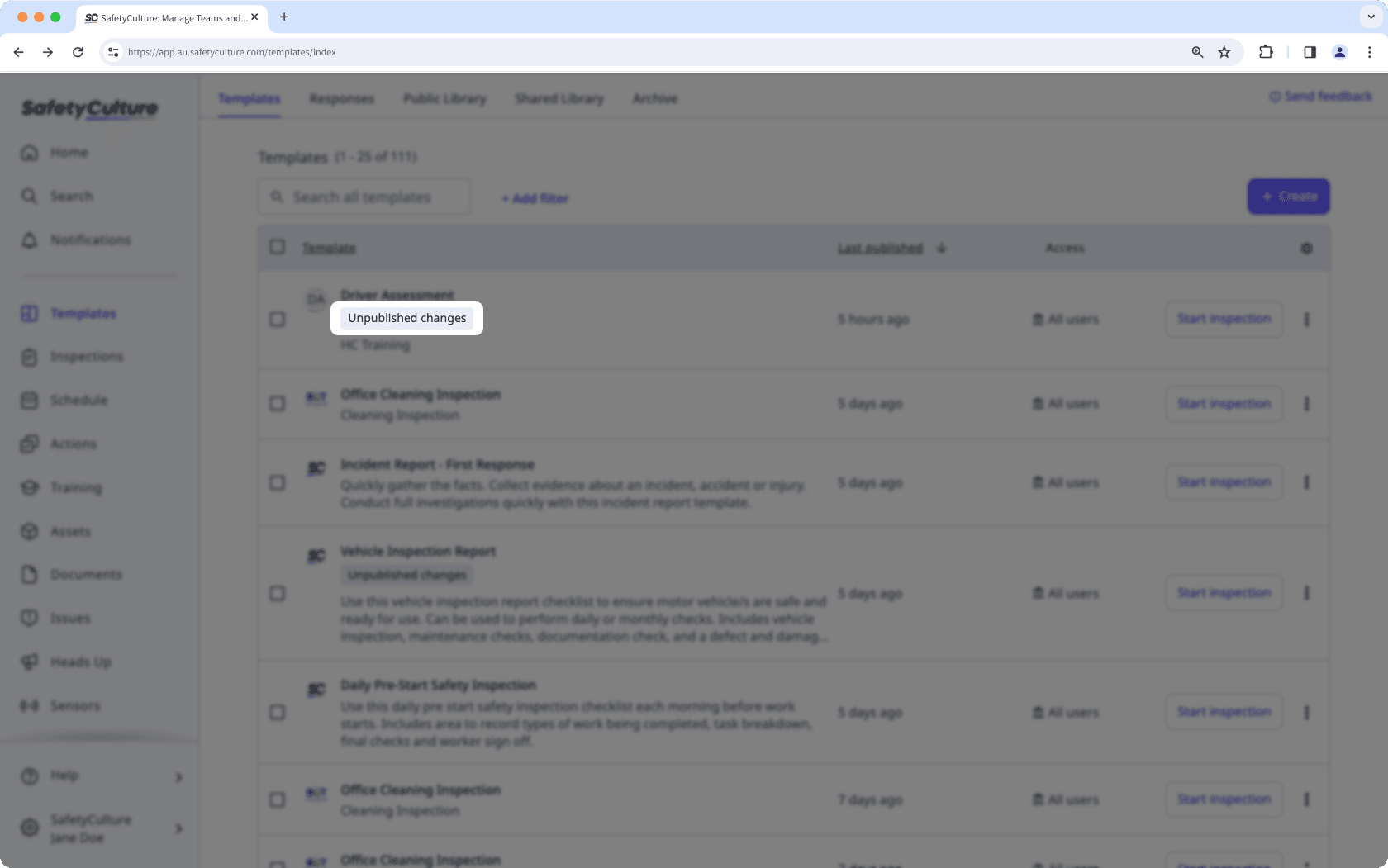
Click
on the upper-right of the page and select
Revert changes.
In the pop-up window, click Revert changes.
Open the mobile app.
Tap
Inspections at the bottom of your screen.
Select Templates tab at the top of your screen.
Tap the template and select
Edit template from the pop-up options.
Tap
on the upper-right of your screen and tap
Revert changes.
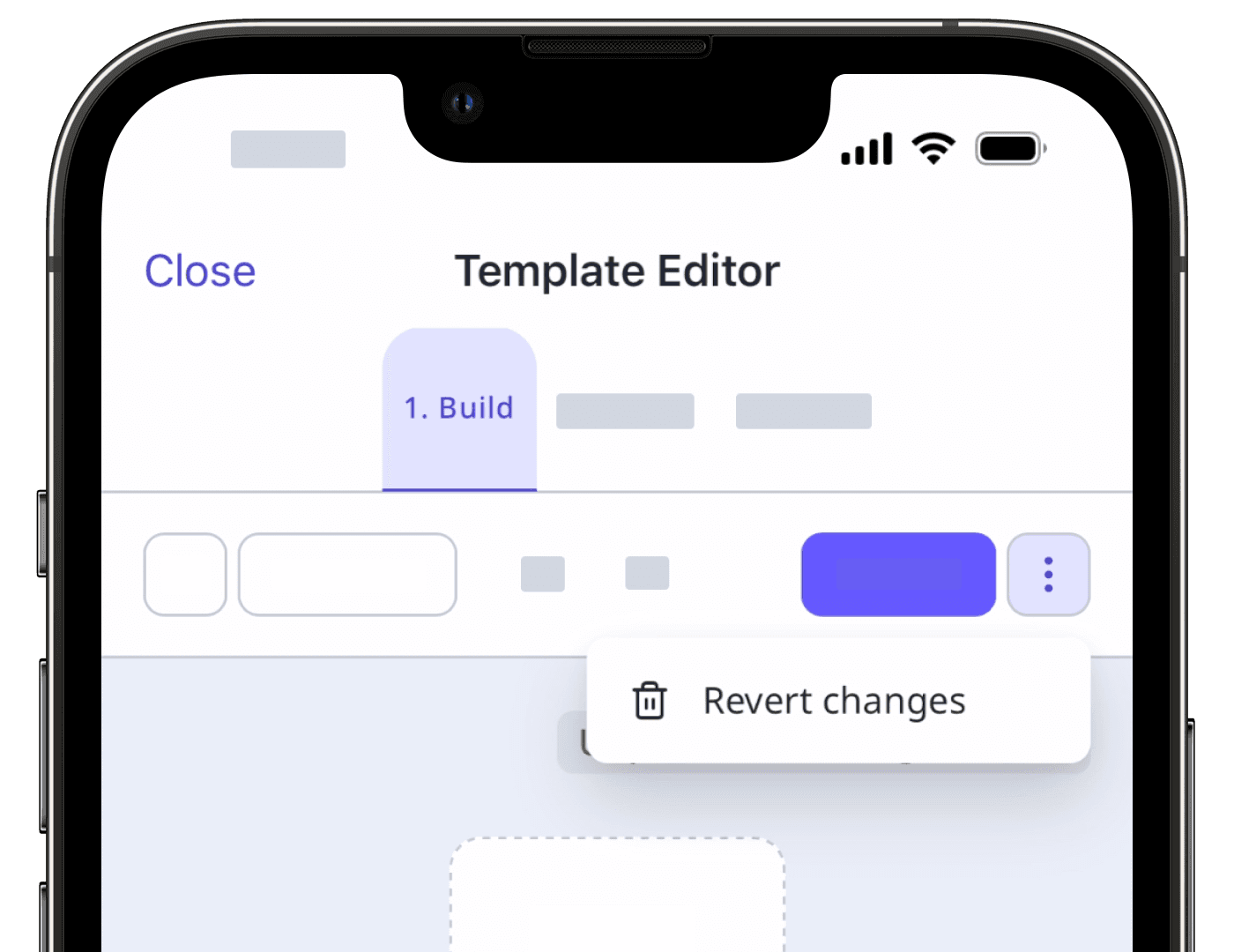
In the pop-up window, tap Revert changes.
Frequently asked questions
Making a change in a template and then reverting it will still be recognized as a change. You can leave the changes or publish the template when you're ready.
Anyone with the "Conduct, edit" access level to that template will be able to edit it and see the unpublished changes. They can either continue editing from where you left the template or publish it when they're ready.
Viewing previously published versions of a template isn't currently supported. If you have any feedback or suggestions, we'd love to hear them from you.
Was this page helpful?
Thank you for letting us know.