- Integrations
- Direct integrations
- Sync my inspection schedules with my calendar app
Sync my inspection schedules with my calendar app
Learn how to sync your inspection schedules with your calendar app.We currently have a legacy and a new experience with the Schedules feature. This integration currently only supports syncing schedules from the legacy experience.
What does it mean to sync inspection schedules with a calendar app?
Syncing inspection schedules with your calendar app means upcoming inspections automatically show up as calendar events. With the inspection schedule integration, you can see all your assigned inspections without switching between apps and quickly launch each inspection directly from the calendar event. Beyond convenience, this helps you better plan your day and ensures you never miss a scheduled inspection.
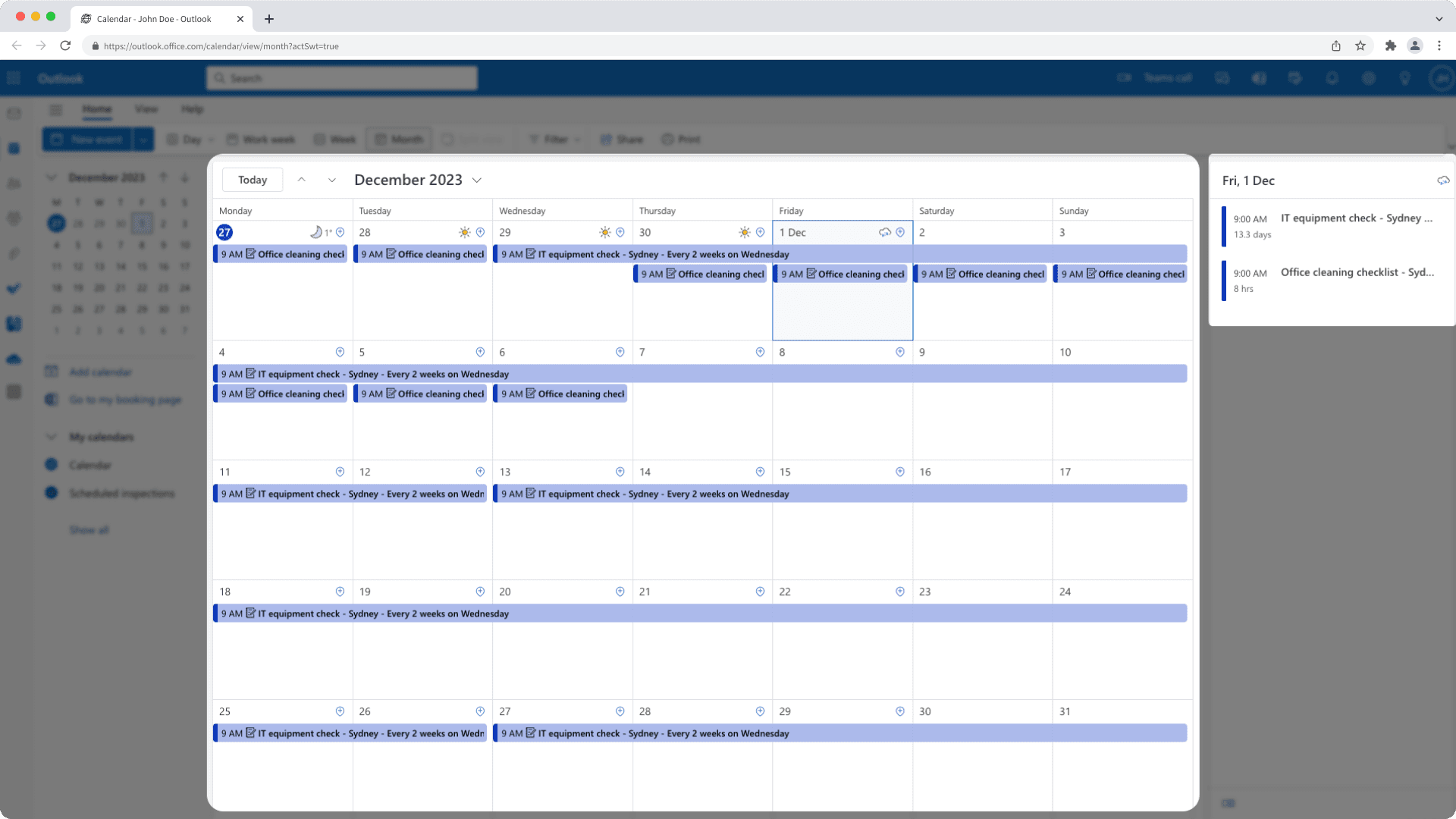
This article covers syncing your inspection schedules with Google Calendar and Microsoft Outlook. If you're using a different calendar app, you can still follow along—just make sure it supports subscribing to calendar URLs.
What you'll need
Supported calendar app
How does the inspection schedule integration work with my calendar?
Once you've set up the integration, your calendar will:
Show inspection schedules that are assigned to you as events up to one month in advance.
Detail each calendar event with a link that allows you to start the relevant inspection via both the web app and the mobile app.
Hide past schedule occurrences.
Each calendar app refreshes their calendar subscriptions at different rates. Depending on the calendar app you use, inspection schedules that have just been assigned to you may take some time to appear.
Sync my inspection schedules
Click your organization name on the lower-left corner of the page and select Integrations.
Click Set up for "Inspection schedule calendar".
In the pop-up window, click Install.
Once the "Calendar URL" is generated, click Copy link.
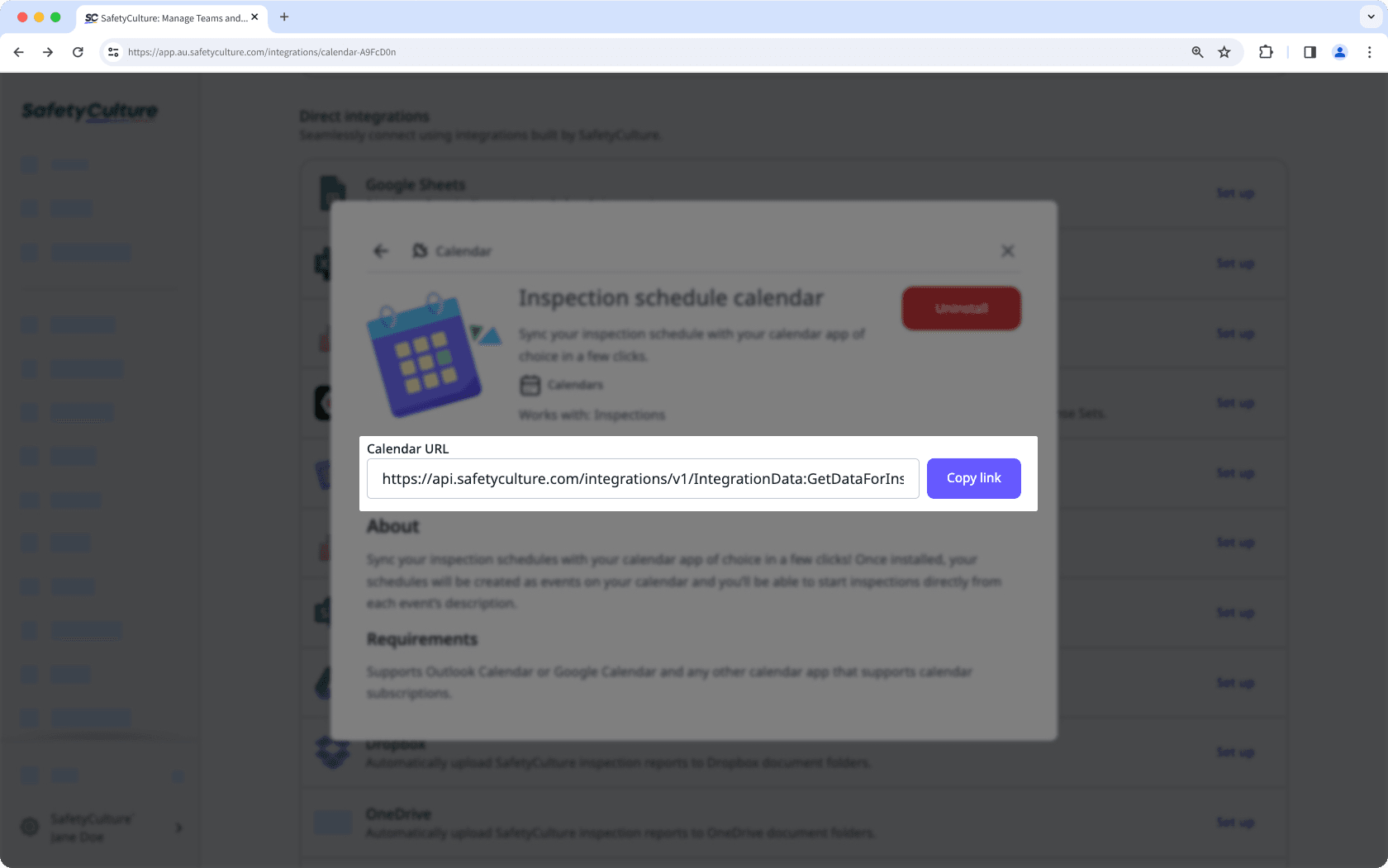
In the main menu on the left-hand side, click
next to "Other calendars" and select From URL.
Enter the calendar URL.
Click Add calendar. The inspection schedule calendar should appear on the left-hand side under "Settings for other calendars".
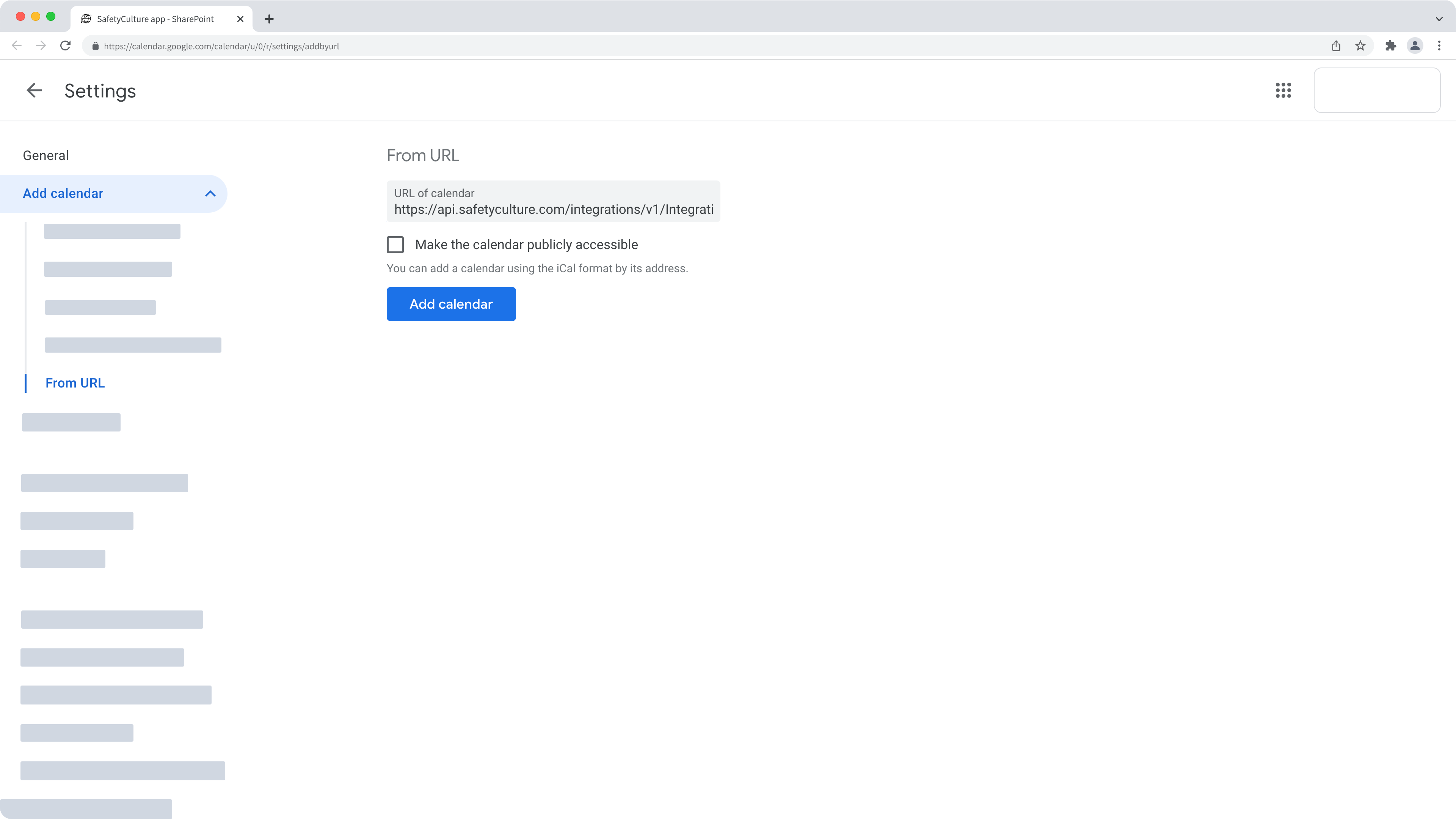
Click your organization name on the lower-left corner of the page and select Integrations.
Click Set up for "Inspection schedule calendar".
In the pop-up window, click Install.
Once the "Calendar URL" is generated, click Copy link.
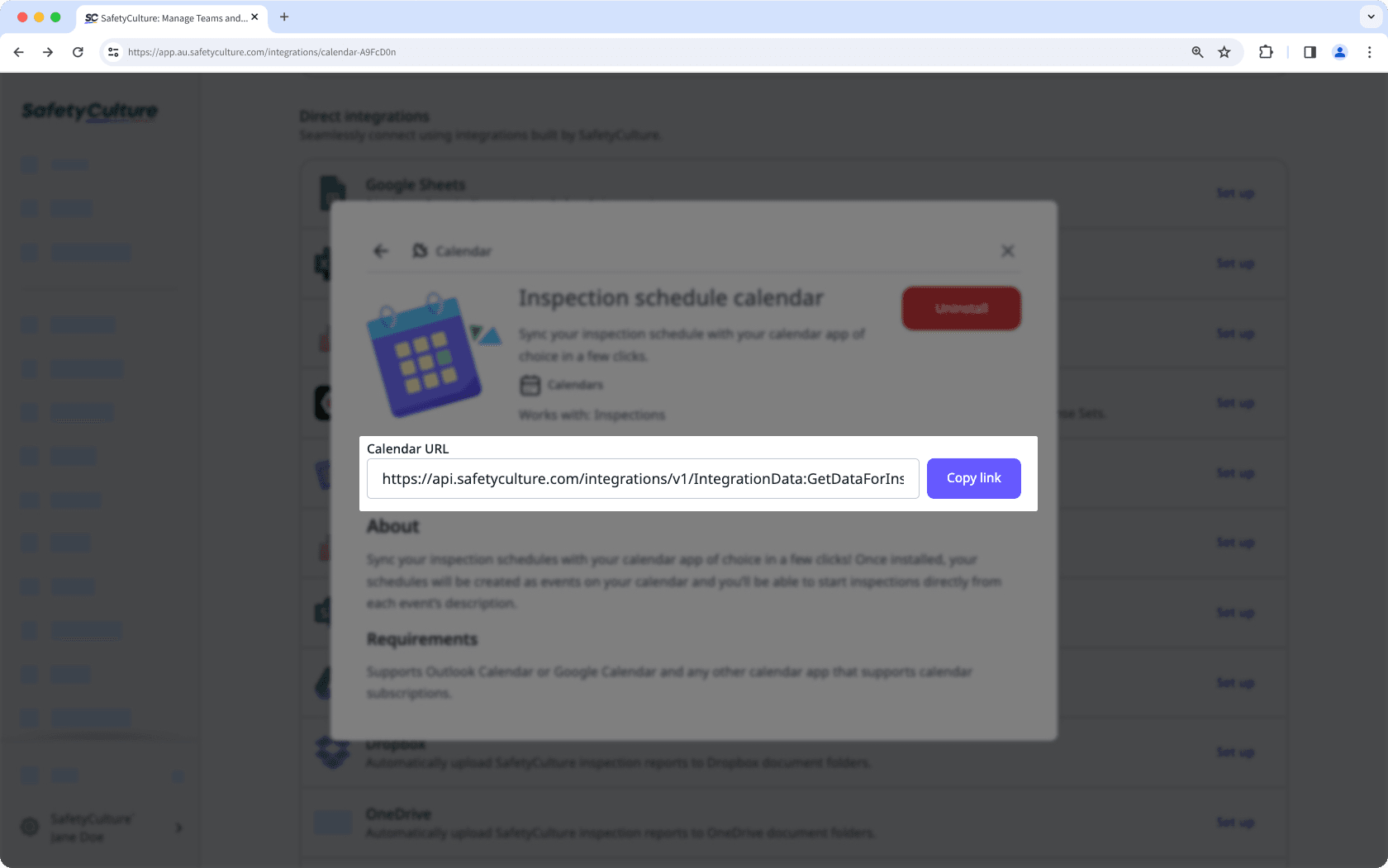
In the navigation pane on the left-hand side, click Add calendar.
In the pop-up window, select Subscribe from web and enter the calendar URL.
Configure the calendar accordingly and click Import.
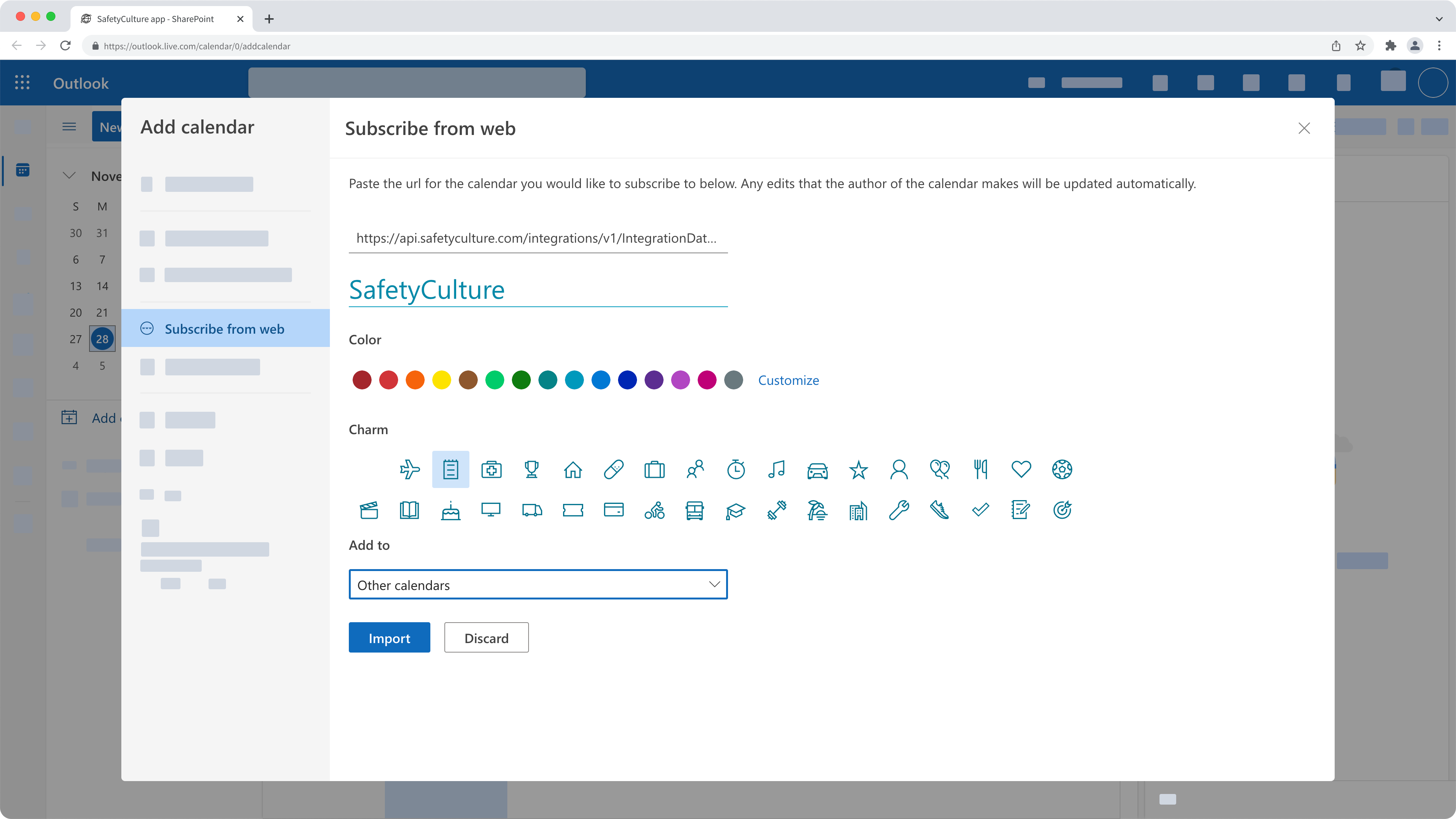
Frequently asked questions
Any updates made only apply to future occurrences of the schedule. Depending on your calendar app's refresh rate, these changes will automatically sync with your calendar events.
The integration only adds events for schedules assigned to you. If you're an administrator, you can ask team members to share their calendar links so you can subscribe to their SafetyCulture schedules.
Was this page helpful?
Thank you for letting us know.