- SafetyCulture nutzen
- Sensoren
- Sensoren und Gateways aktivieren, deaktivieren und zurücksetzen
Sensoren und Gateways aktivieren, deaktivieren und zurücksetzen
Erfahren Sie, wie Sie Ihre Sensoren und Gateways ein- und ausschalten sowie zurücksetzen können, bevor Sie sie zu SafetyCulture hinzufügen.Was sind Sensoren?
Mit den Sensoren in SafetyCulture können Sie Ihre Objekte rund um die Uhr in Echtzeit überwachen, Warnungen erhalten, wenn kritische Werte überschritten werden, und geschäftskritische Daten automatisch aufzeichnen. So können Sie die Einhaltung von Vorschriften gewährleisten, den Verlust von Ressourcen verhindern und auf der Grundlage historischer Sensordatentrends informierte Entscheidungen treffen.
Wenn Sie bereits Sensoren verwenden und zusätzliche Gateways und Sensoren kaufen möchten, wenden Sie sich bitte an Ihren zuständigen Kundenbetreuer. Andernfalls nehmen Sie kontaktieren Sie uns, wenn Sie:
interessiert daran sind, Sensoren und Gateways bei uns zu kaufen.
den Kauf von Sensoren und Gateways von Drittanbietern erwägen.
mehr über unsere Sensorlösungen erfahren möchten.
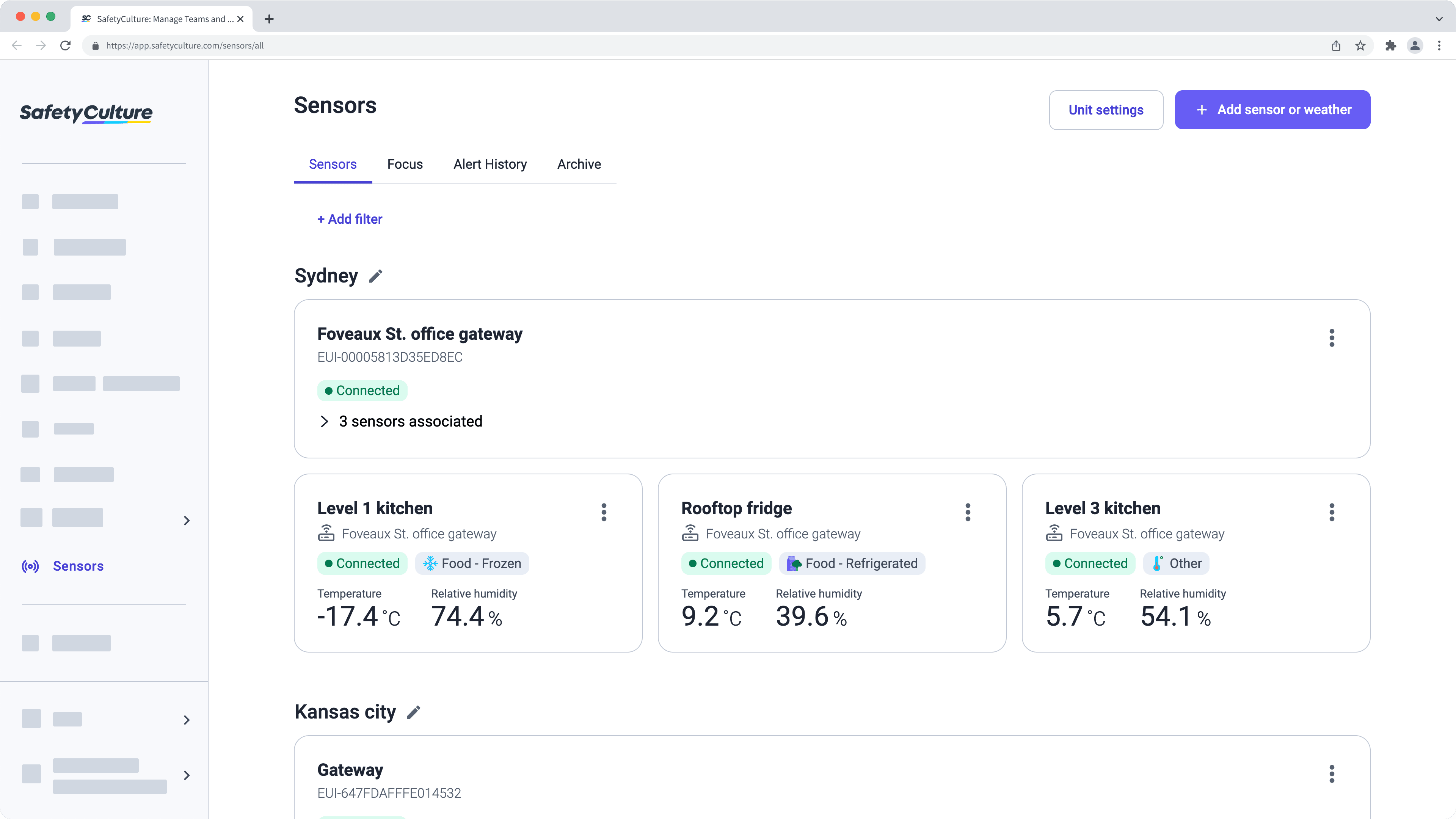
Die Sensoren laden alle 10 Minuten einen Messwert hoch und Sie erhalten Messwerte, bis das Gerät offline ist. Damit der Sensor in der App als offline registriert wird, muss das Gerät 60 Minuten lang offline sein.
Sensoren aktivieren, deaktivieren und zurücksetzen

Einschalten
Drücken Sie die ACT-Taste auf der Vorderseite des Geräts und halten Sie sie mindestens fünf Sekunden lang gedrückt. Wenn Sie ein älteres Gerät verwenden, befindet sich die ACT-Taste an der Unterseite. Sie können einen Stift oder etwas Ähnliches verwenden, um die Taste fester zu drücken.
Ein grünes Licht sollte fünfmal blinken, gefolgt von einem roten Licht.
Wenn sich ein Gateway in Reichweite befindet, sollte kurz noch ein grünes Licht aufblinken, um anzuzeigen, dass ein Messwert erfolgreich gesendet und empfangen wurde.
Abschalten
Drücken Sie die ACT-Taste an der Vorderseite des Geräts fünfmal hintereinander. Wenn Sie ein älteres Gerät verwenden, befindet sich die ACT-Taste an der Unterseite.
Ein rotes Licht sollte kurz angezeigt werden, was darauf hinweist, dass das Gerät ausgeschaltet ist.
Zurücksetzen
Drücken Sie die ACT-Taste an der Vorderseite des Geräts und halten Sie sie mindestens fünf Sekunden lang gedrückt. Wenn Sie ein älteres Gerät verwenden, befindet sich die ACT-Taste an der Unterseite.
Ein grünes Licht sollte fünfmal blinken, gefolgt von einem roten Licht.
Wenn sich ein Gateway in Reichweite befindet, sollte kurz noch ein grünes Licht aufblinken, um anzuzeigen, dass ein Messwert erfolgreich gesendet und empfangen wurde.
Eine Messung manuell senden
Drücken Sie die ACT-Taste an der Vorderseite des Geräts und halten Sie sie mindestens drei Sekunden lang gedrückt.
Ein rotes Licht sollte blinken und anzeigen, dass Sie einen Messwert manuell gesendet haben. Wenn Sie eine externe Sonde an Ihr Gerät angeschlossen haben, sollte stattdessen ein blaues Licht blinken. Sie können für dieses Gerät alle zehn Minuten einen Messwert manuell senden.
Dieses Gerät gibt es in zwei Varianten. Die ältere Version hat keine ACT-Taste, und Sie benötigen einen Kreuzschlitzschraubenzieher. Daher können sich die Arbeitsschritte zwischen diesen Versionen unterscheiden.
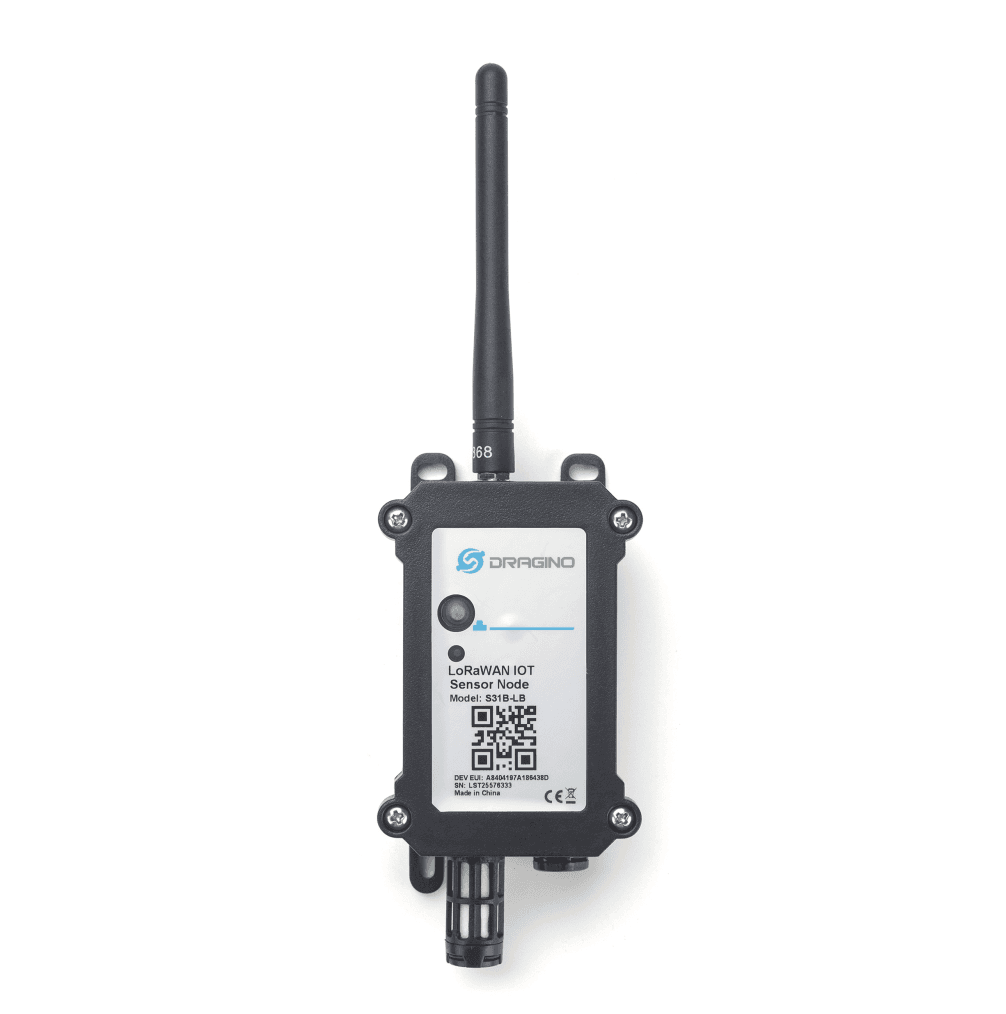
Einschalten
Drücken und halten Sie die ACT-Taste auf der Vorderseite des Geräts.
Die LED sollte fünfmal grün, gefolgt von einem blauen Licht blinken.
Wenn sich ein Gateway in Reichweite befindet, sollte kurz ein grünes Licht aufblinken, um anzuzeigen, dass ein Messwert erfolgreich gesendet und empfangen wurde.
Abschalten
Drücken Sie die ACT-Taste an der Vorderseite des Geräts fünfmal hintereinander.
Ein rotes Licht sollte kurz angezeigt werden, was darauf hinweist, dass das Gerät ausgeschaltet ist.
Zurücksetzen
Drücken und halten Sie die ACT-Taste auf der Vorderseite des Geräts.
Die LED sollte fünfmal grün, gefolgt von einem blauen Licht blinken.
Wenn sich ein Gateway in Reichweite befindet, sollte kurz ein grünes Licht aufblinken, um anzuzeigen, dass ein Messwert erfolgreich gesendet und empfangen wurde.
Eine Messung manuell senden
Drücken Sie die ACT-Taste an der Vorderseite des Geräts und halten Sie sie mindestens drei Sekunden lang gedrückt.
Ein blaues Licht sollte blinken und anzeigen, dass Sie einen Messwert manuell gesendet haben. Sie können für dieses Gerät alle zehn Minuten einen Messwert manuell senden.
Dieses Gerät gibt es in zwei Varianten. Die ältere Version hat keine ACT-Taste, und Sie benötigen einen Kreuzschlitzschraubenzieher. Daher können sich die Arbeitsschritte zwischen diesen Versionen unterscheiden.
Einschalten
Entfernen Sie die vier Schrauben an der Vorderseite des Geräts mit einem Kreuzschlitzschraubenzieher.
Entfernen Sie den Deckel.
Entfernen Sie das gelbe Verbindungsstück von dem Stift.

Stecken Sie das gelbe Verbindungsstück über beide Stifte. Die LED auf der Hauptplatine blinkt grün.

Setzen Sie den Deckel wieder auf das Gerät.
Befestigen Sie die vier Schrauben an der Vorderseite des Geräts mit einem Kreuzschlitzschraubenzieher.
Abschalten
Entfernen Sie die vier Schrauben an der Vorderseite des Geräts mit einem Kreuzschlitzschraubenzieher.
Entfernen Sie den Deckel.
Entfernen Sie das gelbe Verbindungsstück von den zwei Stiften. Remove the yellow jumper from the two pins.

Platzieren Sie das gelbe Verbindungsstück über einen der Stifte.

Setzen Sie den Deckel wieder auf das Gerät.
Befestigen Sie die vier Schrauben an der Vorderseite des Geräts mit einem Kreuzschlitzschraubenzieher.
Zurücksetzen
Entfernen Sie die vier Schrauben an der Vorderseite des Geräts mit einem Kreuzschlitzschraubenzieher.
Entfernen Sie den Deckel.
Drücken Sie die "Reset"-Taste. Die LED auf der Hauptplatine blinkt grün.

Setzen Sie den Deckel wieder auf das Gerät.
Befestigen Sie die vier Schrauben an der Vorderseite des Geräts mit einem Kreuzschlitzschraubenzieher.

Einschalten
Verbinden Sie die Sonde am unteren Ende des Geräts.
Drücken Sie die Ein-/Aus-Taste auf der rechten Seite des Geräts und halten Sie sie länger als drei Sekunden gedrückt.
Symbole werden drei Sekunden lang auf dem Bildschirm angezeigt. Wenn Sie das Gerät einschalten, bevor Sie die Sonde anschließen, bleibt der Bildschirm leer, bis die Sonde angeschlossen ist.
Abschalten
Entfernen Sie die vier Schrauben an der Hinterseite des Geräts mit einem Kreuzschlitzschraubenzieher.
Entfernen Sie die hintere Abdeckung und die Batterien.
Bringen Sie die hintere Abdeckung wieder an.
Sichern Sie die vier Schrauben an der Hinterseite des Geräts mit einem Kreuzschlitzschraubenzieher.
Zurücksetzen
Entfernen Sie die vier Schrauben an der Hinterseite des Geräts mit einem Kreuzschlitzschraubenzieher.
Drücken Sie die Reset-Taste und halten Sie sie 10 Sekunden lang gedrückt.
Ein grünes Licht wird angezeigt.
Wenn das Licht verschwindet, halten Sie den Reset-Knopf für weitere zehn Sekunden gedrückt.
Der Bildschirm schaltet sich aus.

Einschalten
Entfernen Sie die vier Schrauben an der Vorderseite des Geräts mit einem Kreuzschlitzschraubenzieher.
Entfernen Sie den Deckel.
Entfernen Sie das gelbe Verbindungsstück von dem Stift.

Platzieren Sie das gelbe Verbindungsstück über beide Stifte.

Setzen Sie den Deckel wieder auf das Gerät.
Befestigen Sie die vier Schrauben an der Vorderseite des Geräts mit einem Kreuzschlitzschraubenzieher.
Abschalten
Entfernen Sie die vier Schrauben an der Vorderseite des Geräts mit einem Kreuzschlitzschraubenzieher.
Entfernen Sie den Deckel.
Entfernen Sie das gelbe Verbindungsstück von den zwei Stiften.

Platzieren Sie das gelbe Verbindungsstück über einen der Stifte.

Setzen Sie den Deckel wieder auf das Gerät.
Befestigen Sie die vier Schrauben an der Vorderseite des Geräts mit einem Kreuzschlitzschraubenzieher.
Zurücksetzen
Entfernen Sie die vier Schrauben an der Vorderseite des Geräts mit einem Kreuzschlitzschraubenzieher.
Entfernen Sie den Deckel.
Drücken Sie die Reset-Taste. Die LED auf der Platine blinkt.

Setzen Sie den Deckel wieder auf das Gerät.
Befestigen Sie die vier Schrauben an der Vorderseite des Geräts mit einem Kreuzschlitzschraubenzieher.

Einschalten
Entfernen Sie die vier Schrauben an der Vorderseite des Geräts mit einem Kreuzschlitzschraubenzieher.
Entfernen Sie den Deckel.
Entfernen Sie das gelbe Verbindungsstück von dem Stift.

Platzieren Sie das gelbe Verbindungsstück über beide Stifte.

Setzen Sie den Deckel wieder auf das Gerät.
Befestigen Sie die vier Schrauben an der Vorderseite des Geräts mit einem Kreuzschlitzschraubenzieher.
Abschalten
Entfernen Sie die vier Schrauben an der Vorderseite des Geräts mit einem Kreuzschlitzschraubenzieher.
Entfernen Sie den Deckel.
Entfernen Sie das gelbe Verbindungsstück von den zwei Stiften.

Platzieren Sie das gelbe Verbindungsstück über einen der Stifte.

Setzen Sie den Deckel wieder auf das Gerät.
Befestigen Sie die vier Schrauben an der Vorderseite des Geräts mit einem Kreuzschlitzschraubenzieher.
Zurücksetzen
Entfernen Sie die vier Schrauben an der Vorderseite des Geräts mit einem Kreuzschlitzschraubenzieher.
Entfernen Sie den Deckel.
Drücken Sie die Reset-Taste. Die LED auf der Platine blinkt.

Setzen Sie den Deckel wieder auf das Gerät.
Befestigen Sie die vier Schrauben an der Vorderseite des Geräts mit einem Kreuzschlitzschraubenzieher.

Einschalten
Schieben Sie die Batterieabdeckung von der Rückseite des Geräts.
Legen Sie zwei handelsübliche AAA-Batterien ein. Der Sensor schaltet sich automatisch ein.
Schieben Sie die Batterieabdeckung wieder auf das Gerät.
Abschalten
Schieben Sie die Batterieabdeckung von der Rückseite des Geräts.
Entfernen Sie die AAA-Batterien. Der Sensor schaltet sich automatisch aus.
Schieben Sie die Batterieabdeckung wieder auf das Gerät.
Zurücksetzen
Schieben Sie die Batterieabdeckung von der Rückseite des Geräts.
Entfernen Sie die AAA-Batterien. Der Sensor wird zurückgesetzt.
Schieben Sie die Batterieabdeckung wieder auf das Gerät.
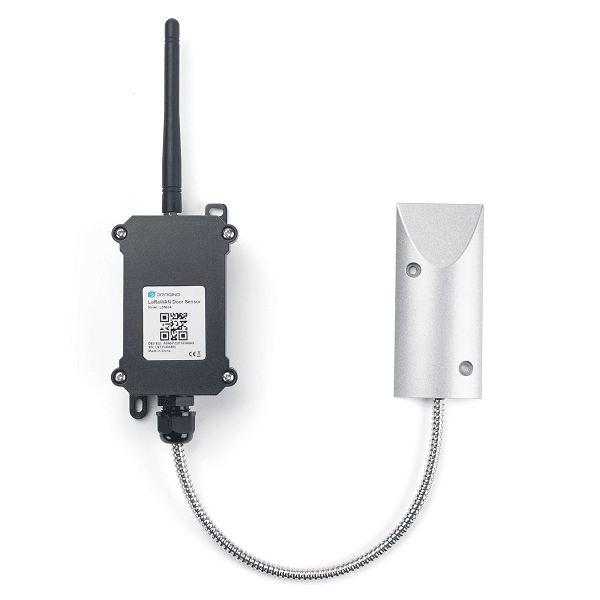
Einschalten
Entfernen Sie die vier Schrauben an der Vorderseite des Geräts mit einem Kreuzschlitzschraubenzieher.
Entfernen Sie den Deckel.
Entfernen Sie das gelbe Verbindungsstück von dem Stift.

Platzieren Sie den gelben Jumper vertikal über beide Stifte.

Setzen Sie den Deckel wieder auf das Gerät.
Sichern Sie die vier Schrauben an der Vorderseite des Geräts mit einem Kreuzschlitzschraubenzieher.
Abschalten
Entfernen Sie die vier Schrauben an der Vorderseite des Geräts mit einem Kreuzschlitzschraubenzieher.
Entfernen Sie den Deckel.
Entfernen Sie das gelbe Verbindungsstück von den zwei Stiften.

Platzieren Sie den gelben Jumper horizontal über einen der Stifte.

Setzen Sie den Deckel wieder auf das Gerät.
Sichern Sie die vier Schrauben an der Vorderseite des Geräts mit einem Kreuzschlitzschraubenzieher.
Zurücksetzen
Entfernen Sie die vier Schrauben an der Vorderseite des Geräts mit einem Kreuzschlitzschraubenzieher.
Entfernen Sie den Deckel.
Drücken Sie den Reset-Knopf. Ein Licht sollte kurz blinken.

Setzen Sie den Deckel wieder auf das Gerät.
Sichern Sie die vier Schrauben an der Vorderseite des Geräts mit einem Kreuzschlitzschraubenzieher.
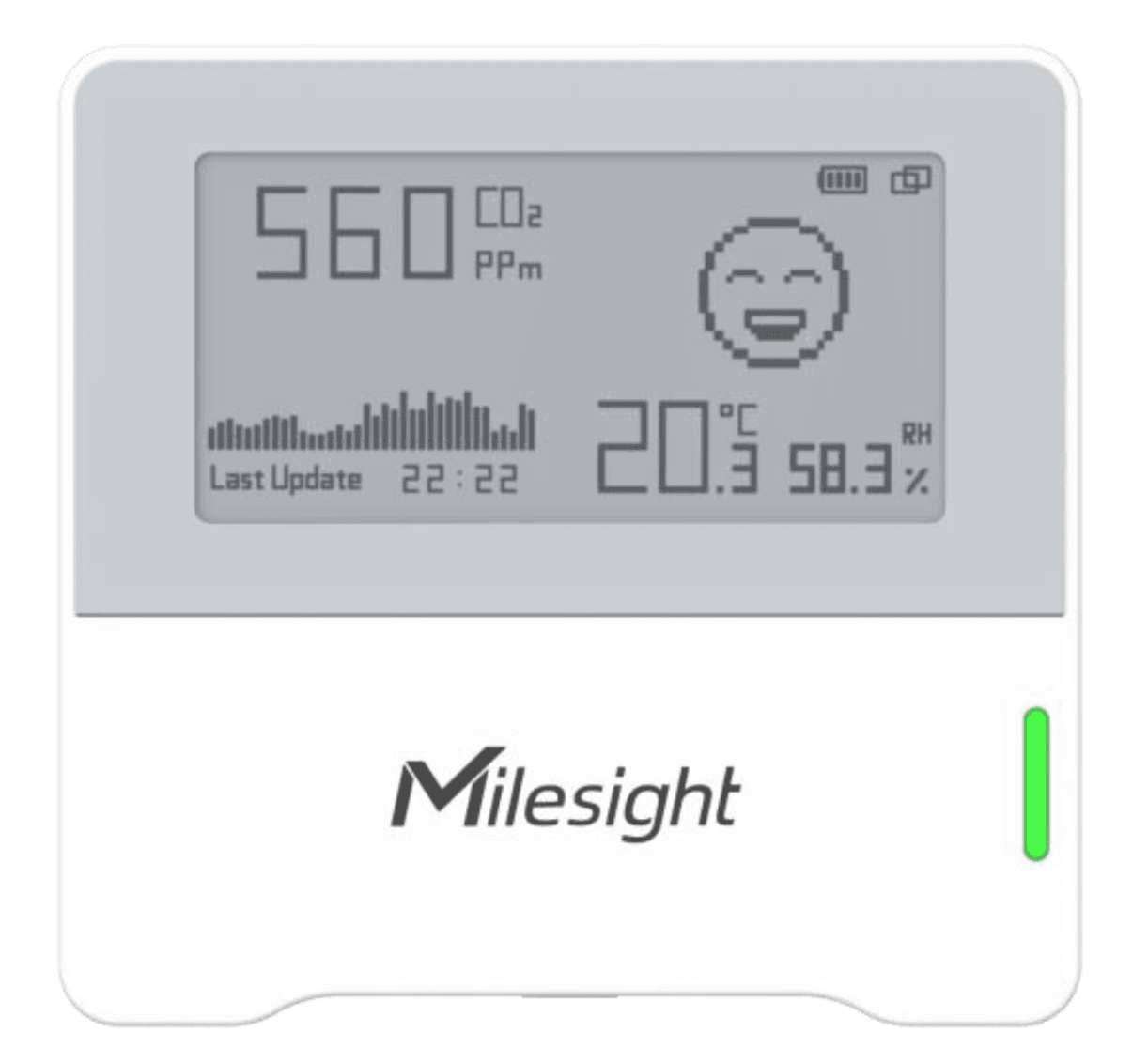
Einschalten
Entfernen Sie die Abdeckung hinten von dem Gerät.
Legen Sie die zwei beiliegenden Batterien ein.
Setzen Sie die Abdeckung hinten auf das Gerät.
Halten Sie die Einschalttaste oben auf dem Gerät drei Sekunden lang oder länger gedrückt. Der E-Ink-Bildschirm sollte blinken und zeigt damit an, dass das Gerät eingeschaltet ist.
Abschalten
1. Halten Sie die Ein-/Aus-Taste auf der Oberseite des Geräts mindestens drei Sekunden lang gedrückt.
Zurücksetzen
Halten Sie die Einschalttaste für mehr als 10 Sekunden gedrückt. Das Gerät wird auf die Werkseinstellungen zurückgesetzt.
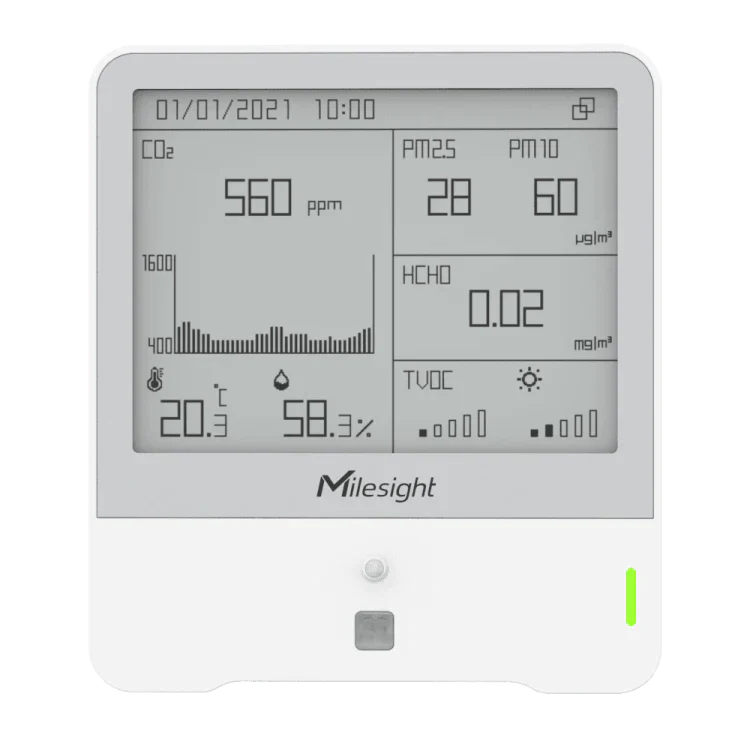
Einschalten
Entfernen Sie die Schraube an der Abdeckung der Rückseite mit einem Kreuzschlitzschraubenzieher.
Verbinden Sie das mitgelieferte Kabel mit dem Netzadapter.
Schließen Sie das Gerät an eine Stromquelle an.
Setzen Sie die Abdeckung wieder auf das Gerät.
Befestigen Sie die Schraube an der Abdeckung der Rückseite des Geräts mit einem Kreuzschlitzschraubenzieher.
Schließen Sie das Gerät an.
Halten Sie die Einschalttaste drei Sekunden lang oder länger gedrückt. Der E-Ink-Bildschirm sollte blinken und zeigt damit an, dass das Gerät eingeschaltet ist.
Abschalten
1. Halten Sie die Einschalttaste drei Sekunden oder länger gedrückt.
Zurücksetzen
Halten Sie die Einschalttaste für mehr als 10 Sekunden gedrückt. Das Gerät wird auf die Werkseinstellungen zurückgesetzt.

Einschalten
Entfernen Sie die zwei Schrauben an der Vorderseite des Geräts mit einem Kreuzschlitzschraubenzieher.
Entfernen Sie die Abdeckung.
Fügen Sie zwei AA-Batterien ein.
Bewege den EIN-Schalter nach rechts.

Der Status beginnt rot zu blinken.

Setzen Sie die Abdeckung wieder auf das Gerät.
Sichern Sie die zwei Schrauben an der Vorderseite des Geräts mit einem Kreuzschlitzschraubenzieher.
Sobald das Gerät mit einem Gateway verbunden ist, sollte der Modus Mal grün blinken.
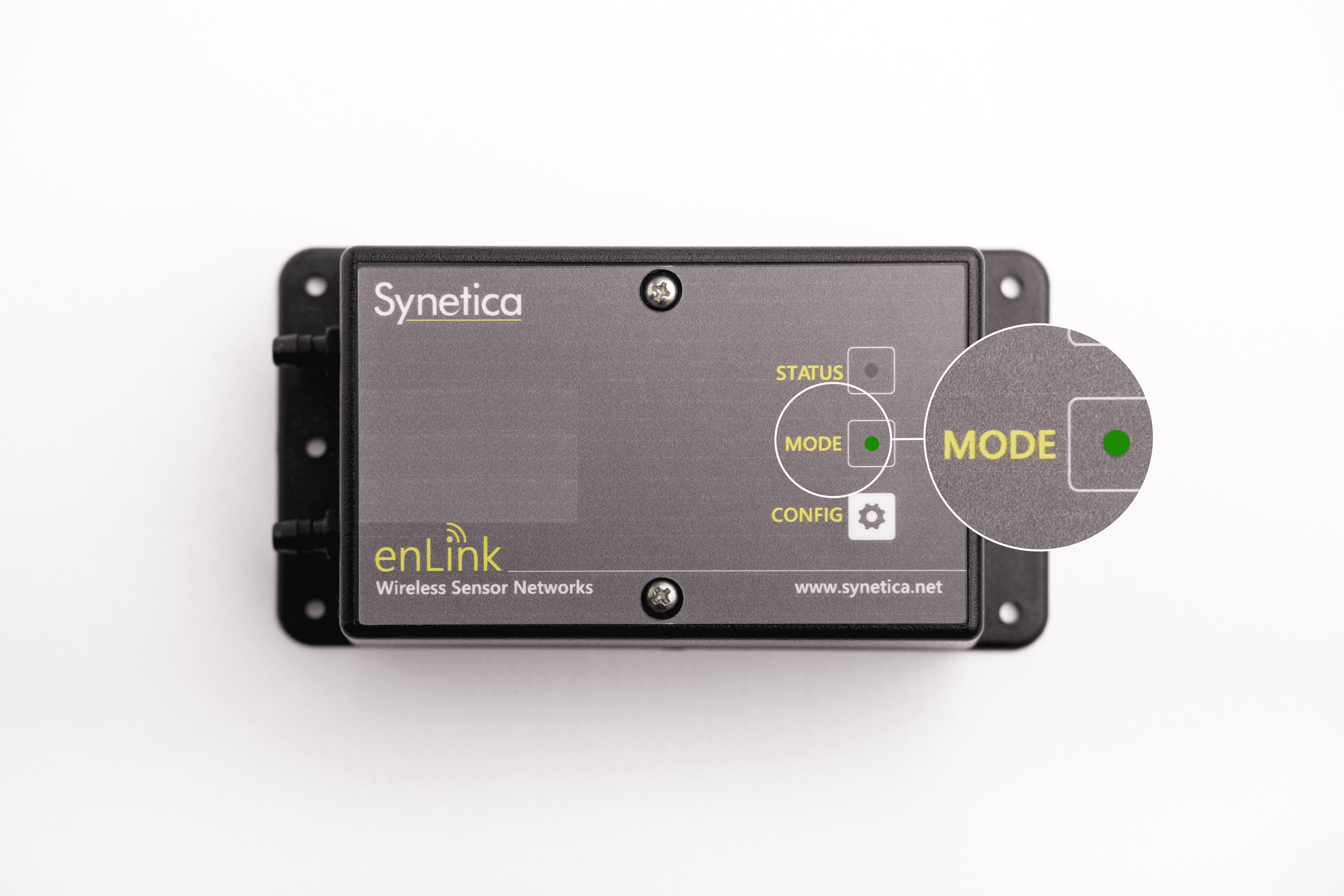
Abschalten
Entfernen Sie die zwei Schrauben an der Vorderseite des Geräts mit einem Kreuzschlitzschraubenzieher.
Entfernen Sie die Abdeckung.
Bewege den EIN-Schalter nach links

Setzen Sie die Abdeckung wieder auf das Gerät.
Sichern Sie die zwei Schrauben an der Vorderseite des Geräts mit einem Kreuzschlitzschraubenzieher.
Zurücksetzen
Entfernen Sie die zwei Schrauben an der Vorderseite des Geräts mit einem Kreuzschlitzschraubenzieher.
Entfernen Sie die Abdeckung.
Bewege den EIN-Schalter nach links

Bewege den EIN-Schalter nach rechts.

Der Status beginnt rot zu blinken.

Setzen Sie die Abdeckung wieder auf das Gerät.
Sichern Sie die zwei Schrauben an der Vorderseite des Geräts mit einem Kreuzschlitzschraubenzieher.
Sobald das Gerät mit einem Gateway verbunden ist, sollte der Modus Mal grün blinken.
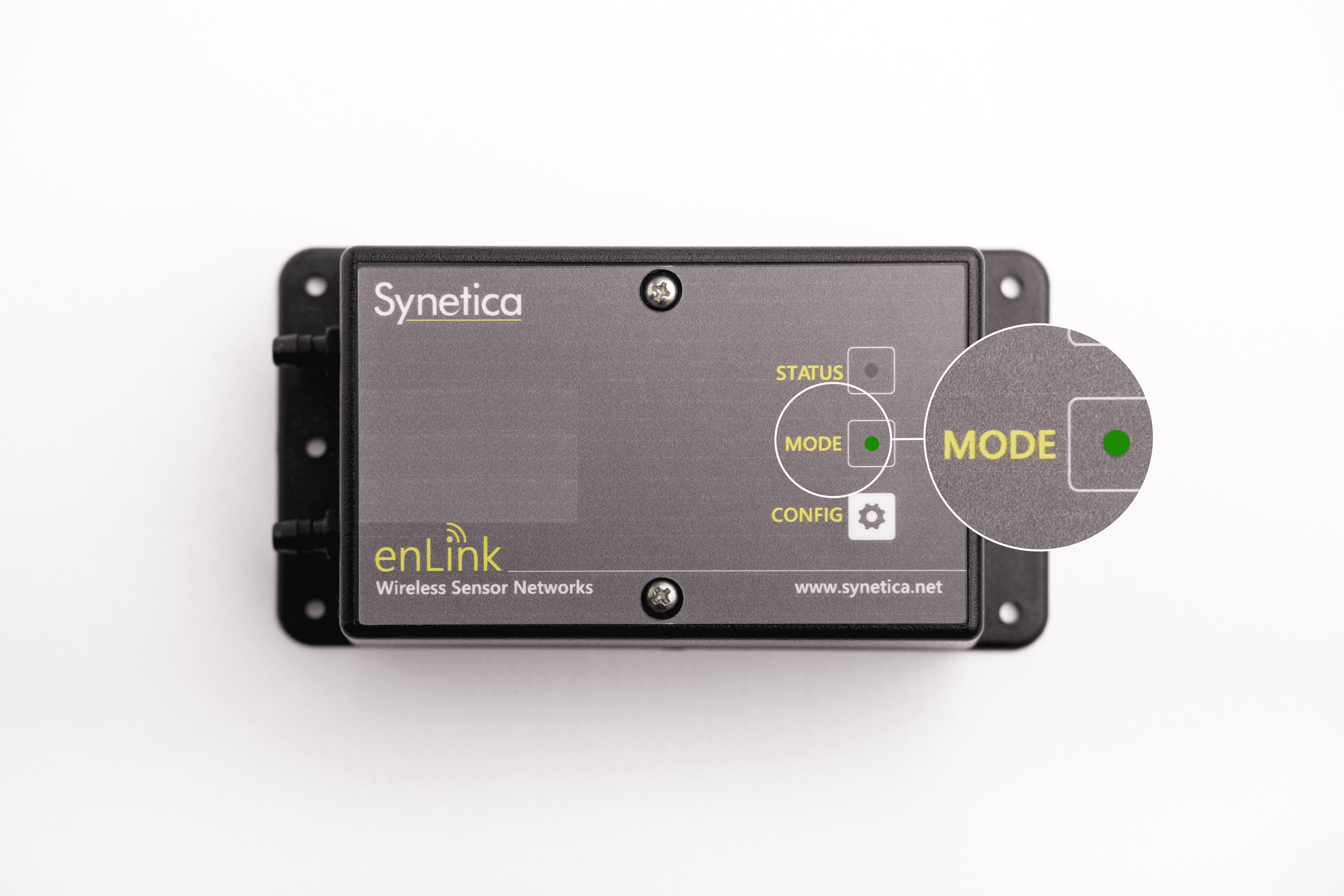

Einschalten
Entfernen Sie die vier Schrauben an der Rückseit des Geräts mit einem Kreuzschlitzschraubenzieher.
Entfernen Sie die Rückseite.
Legen Sie die zwei beiliegenden Batterien ein.
Setzen Sie die Abdeckung hinten auf das Gerät.
Befestigen Sie die vier Schrauben an der Rückseit des Geräts mit einem Kreuzschlitzschraubenzieher.
Abschalten
Entfernen Sie die vier Schrauben an der Rückseit des Geräts mit einem Kreuzschlitzschraubenzieher.
Entfernen Sie die Rückseite.
Entfernen Sie die zwei Batterien.
Setzen Sie die Abdeckung hinten auf das Gerät.
Befestigen Sie die vier Schrauben an der Rückseit des Geräts mit einem Kreuzschlitzschraubenzieher.
Zurücksetzen
Entfernen Sie die vier Schrauben an der Rückseit des Geräts mit einem Kreuzschlitzschraubenzieher.
Entfernen Sie die Rückseite.
Entfernen Sie die zwei Batterien.
Setzen Sie die Abdeckung hinten auf das Gerät.
Befestigen Sie die vier Schrauben an der Rückseit des Geräts mit einem Kreuzschlitzschraubenzieher.

Wir empfehlen, diesen Sensor nur von Fachleuten mit Kenntnissen über elektrische Systeme installieren zu lassen.
Einschalten
Befestigen Sie den Sensor an einem geeigneten Kabel. Dieser Sensor bezieht seinen Strom aus einem aktiven Kabel und erfordert keine weiteren Aktionen.
Abschalten
Entfernen Sie den Sensor vom installierten Draht und entfernen Sie das Gerät. Der Kondensator dieses Geräts hält die Energie nach der Trennung und wird mit der Zeit ablaufen. Sie müssen keine weiteren Aktionen durchführen.
Zurücksetzen
Lösen Sie den Sensor von der installierten Verkabelung und entfernen Sie das Gerät.
Bewegen Sie den Sensor um den entsprechenden Draht.

Wir empfehlen, diesen Sensor nur von Fachleuten mit Kenntnissen über elektrische Systeme installieren zu lassen.
Einschalten
Befestigen Sie den Sensor an einem geeigneten Kabel. Dieser Sensor bezieht seinen Strom aus einem aktiven Kabel und erfordert keine weiteren Aktionen.
Abschalten
Entfernen Sie den Sensor vom installierten Draht und entfernen Sie das Gerät.
Zurücksetzen
Lösen Sie den Sensor von der installierten Verkabelung und entfernen Sie das Gerät.
Bewegen Sie den Sensor um den entsprechenden Draht.
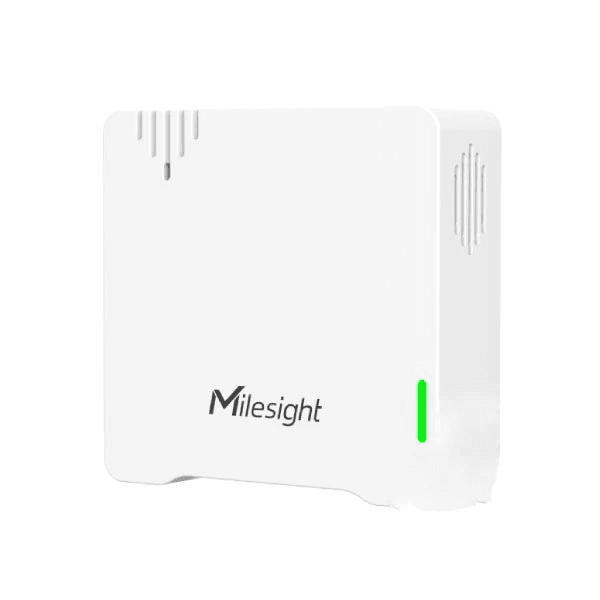
Einschalten
Drücken Sie die Ein-/Aus-Taste auf der Rückseite des Geräts und halten Sie sie länger als drei Sekunden gedrückt.
Ein grünes Licht sollte blinken.
Abschalten
Drücken Sie mindestens fünf Sekunden lang auf die Ein-/Aus-Taste auf der Rückseite des Geräts.
Bei gedrückter Taste sollte das grüne Licht eingeschaltet bleiben.
Zurücksetzen
Drücken und halten Sie den Power-Button für 10 bis 15 Sekunden.
Ein grünes Licht sollte kurz blinken.

Einschalten
Drücken und halten Sie mindestens drei Sekunden lang die Power-Taste. Sie können einen Stift oder ähnliches verwenden, um die Taste fest zu drücken.
Ein grünes Licht sollte erscheinen und anfangen zu blinken, wenn es nach einem Gateway sucht.
Das Licht schaltet sich ab, wenn es erfolgreich mit einem Gateway verbunden ist.
Abschalten
Drehen Sie den oberen Teil des Geräts ab.
Entfernen Sie die Batterie, indem Sie sie vorsichtig aus dem Sockel schieben.
Entfernen Sie das Kabel mit dem weißen Stecker.
Zurücksetzen
Drehen Sie den oberen Teil des Geräts ab.
Entfernen Sie die Batterie, indem Sie sie vorsichtig aus dem Sockel schieben.
Entfernen Sie das Kabel mit dem weißen Stecker und schließen Sie es dann wieder an.
Schieben Sie den Akku wieder in den Sockel.
Sichern Sie die Schrauben oben auf dem Gerät mit einem Kreuzschlitzschraubenzieher.
Drücken und halten Sie mindestens drei Sekunden lang die Power-Taste. Sie können einen Stift oder ähnliches verwenden, um die Taste fest zu drücken.
Ein grünes Licht sollte erscheinen und anfangen zu blinken, wenn es nach einem Gateway sucht.
Das Licht schaltet sich ab, wenn es erfolgreich mit einem Gateway verbunden ist.

Einschalten
Schließen Sie den Sensor an die mitgelieferte Stromversorgung an.
Die System-LED sollte statisch grün erscheinen.
Abschalten
Entfernen Sie das Netzteil.
Zurücksetzen
Entfernen Sie das Netzteil.
Schließen Sie den Sensor erneut an das mitgelieferte Netzteil an.
Die System-LED sollte statisch grün erscheinen.
![]()
Einschalten
Entfernen Sie die Schrauben an der hinteren Abdeckung mit einem Kreuzschlitzschraubendreher.
Fügen Sie drei AAA-Batterien ein.
Die LED sollte blinken und sich mit einem GPS verbinden. Wir empfehlen, dass Sie sich in einem Gebiet mit gutem GPS-Empfang befinden, idealerweise im Freien, wenn möglich.
Abschalten
Entfernen Sie die Schrauben an der hinteren Abdeckung mit einem Kreuzschlitzschraubendreher.
Entfernen Sie die Batterien vom Gerät.
Zurücksetzen
Entfernen Sie die Schrauben an der hinteren Abdeckung mit einem Kreuzschlitzschraubendreher.
Entfernen Sie die Batterien und geben Sie sie dann wieder hinein.
Die LED sollte blinken und sich mit einem GPS verbinden. Wir empfehlen, dass Sie sich in einem Gebiet mit gutem GPS-Empfang befinden, idealerweise im Freien, wenn möglich.
![]()
Einschalten
Entfernen Sie die Schrauben an der hinteren Abdeckung mit einem Kreuzschlitzschraubendreher.
Fügen Sie drei AAA-Batterien ein.
Die LED sollte blinken und sich mit einem GPS verbinden. Wir empfehlen, dass Sie sich in einem Gebiet mit gutem GPS-Empfang befinden, idealerweise im Freien, wenn möglich.
Abschalten
Entfernen Sie die Schrauben an der hinteren Abdeckung mit einem Kreuzschlitzschraubendreher.
Entfernen Sie die Batterien vom Gerät.
Zurücksetzen
Entfernen Sie die Schrauben an der hinteren Abdeckung mit einem Kreuzschlitzschraubendreher.
Entfernen Sie die Batterien und geben Sie sie dann wieder hinein.
Die LED sollte blinken und sich mit einem GPS verbinden. Wir empfehlen, dass Sie sich in einem Gebiet mit gutem GPS-Empfang befinden, idealerweise im Freien, wenn möglich.
![]()
Dieser Sensor erfordert eine detailliertere Installation. Bitte wenden Sie sich an unser Support-Team.

Einschalten
Verbinden Sie das Gerät mit einer verfügbaren OBDII-Steckdose in Ihrem Fahrzeug.
Abschalten
Entfernen Sie das Gerät von der OBDII-Steckdose in Ihrem Fahrzeug.
Einschalten
Drücken und halten Sie den Power-Button länger als drei Sekunden.
Die LED-Anzeige geht an.
Abschalten
Drücken und halten Sie den Power-Button länger als drei Sekunden.
Die LED-Anzeige geht aus.
Zurücksetzen
Drücken und halten Sie den Power-Button länger als 10 Sekunden.
Die LED-Anzeige blinkt kurz, bevor sie vollständig ausgeschaltet wird.
Einschalten
Drücken Sie den ACT-Button länger als drei Sekunden.
Ein grünes Licht sollte erscheinen und anfangen zu blinken, wenn es nach einem Gateway sucht.
Das Licht leuchtet fünf Sekunden lang konstant, wenn die Verbindung zu einem Gateway erfolgreich hergestellt wurde.
Abschalten
Drücken Sie den ACT-Button fünf Mal in schneller Folge.
Ein Licht sollte für fünf Sekunden dauerhaft rot sein.
Zurücksetzen
Drücken Sie den ACT-Button fünf Mal in schneller Folge.
Ein Licht sollte für fünf Sekunden dauerhaft rot sein.
Drücken Sie den ACT-Button länger als drei Sekunden.
Ein grünes Licht sollte erscheinen und anfangen zu blinken, wenn es nach einem Gateway sucht.
Das Licht leuchtet fünf Sekunden lang konstant, wenn die Verbindung zu einem Gateway erfolgreich hergestellt wurde.
Wir empfehlen, einen Abstand von mindestens 10 Sekunden zwischen dem Ein- und Ausschalten des Geräts einzuhalten.
Einschalten
Verwenden Sie einen Schraubendreher, um die Schrauben an der Abdeckung zu entfernen.
Entfernen Sie die Abdeckung.
Fügen Sie zwei AAA Alkaline Batterien ein.
Drücken Sie eine beliebige Taste, bis der grüne Indikator blinkt.
Abschalten
Drücken Sie die beiden Funktionstasten gleichzeitig für fünf Sekunden.
Das grüne Licht sollte blinken.
Sobald Sie die Funktionstasten loslassen, sollte das grüne Licht 20 Mal blinken und dann das Gerät sich automatisch ausschalten.
Zurücksetzen
Drücken Sie die beiden Funktionstasten gleichzeitig für fünf Sekunden.
Das grüne Licht sollte blinken.
Sobald Sie die Funktionstasten loslassen, sollte das grüne Licht 20 Mal blinken und dann das Gerät sich automatisch ausschalten.
Warten Sie mindestens 10 Sekunden.
Drücken Sie eine beliebige Taste, bis der grüne Indikator blinkt.
Gateways aktivieren, deaktivieren und zurücksetzen

Bitte beachten Sie, dass die LED-Anzeige auf der Vorderseite des Geräts in regelmäßigen Abständen grün blinkt und manchmal auf durchgehend grün wechselt, um anzuzeigen, dass das Gerät normal funktioniert.
Einschalten
Bringen Sie die mitgelieferte Antenne an.
Schließen Sie das Gerät an eine Stromquelle an.
Schließen Sie das Gerät an.
Abschalten
Gerät von der Stromversorgung trennen.
Entfernen Sie die Schrauben von der Batterieabdeckung an der Unterseite des Geräts.
Entfernen Sie die Batterieabdeckung.
Wenn Sie ein Kabel mit einem weißen Stecker sehen, ziehen Sie an diesem Stecker, um die Backup-Batterie zu trennen.
Schließen Sie die Backup-Batterie wieder an.
Legen Sie die Batterieabdeckung auf die Unterseite des Geräts.
Befestigen Sie die Schrauben auf der Batterieabdeckung.
Zurücksetzen
Gerät von der Stromversorgung trennen.
Entfernen Sie die Schrauben von der Batterieabdeckung an der Unterseite des Geräts.
Entfernen Sie die Batterieabdeckung.
Wenn Sie ein Kabel mit einem weißen Stecker sehen, ziehen Sie an diesem Stecker, um die Backup-Batterie zu trennen.
Warten Sie 20 Sekunden.
Schließen Sie die Backup-Batterie wieder an.
Legen Sie die Batterieabdeckung auf die Unterseite des Geräts.
Befestigen Sie die Schrauben auf der Batterieabdeckung.
Schließen Sie das Gerät an.

Einschalten
Bringen Sie die mitgelieferte Antenne an.
Schließen Sie das Gerät an eine Stromquelle an.
Schließen Sie das Gerät an einen Ethernet-Stecker an. Alternativ können Sie auch den Leitfaden zum Einrichten und Verbinden von Gateways über Wi-Fi lesen.
Schließen Sie das Gerät an eine Stromquelle an.
Abschalten
Trennen Sie das Gerät von der Stromquelle.
Zurücksetzen
Trennen Sie das Gerät von der Stromquelle.
Trennen Sie den Ethernet-Anschluss, falls er angeschlossen ist.
Warten Sie einige Sekunden lang.
Verbinden Sie den Ethernet-Port erneut.
Schließen Sie das Gerät an eine Stromquelle an. Die Betriebsanzeige leuchtet grün, wenn das Gerät eingeschaltet wird.
Zusätzliche Informationen
Die Stromanzeige wechselt beim Einschalten des Geräts auf grün, aber nach einigen Sekunden wechselt sie auf rot, und alle anderen Statusanzeigen sollten grün sein. Wenn die Stromanzeige zu irgendeinem Zeitpunkt nicht dieses Muster anzeigt, gehen Sie die folgenden Schritte zur Fehlerbehebung durch.
Stromversorgung: Diese Leuchte sollte rot leuchten. Ist dies nicht der Fall, vergewissern Sie sich, dass das Netzkabel richtig angeschlossen ist und an eine funktionierende Stromquelle angeschlossen ist. Wenn das Problem weiterhin besteht, versuchen Sie es mit einer anderen Stromquelle.
LoRa: Diese Leuchte sollte grün leuchten. Ist dies nicht der Fall, vergewissern Sie sich, dass die Antenne richtig angeschlossen ist.
WAN (Globus-Symbol): Diese Leuchte sollte grün leuchten. Ist dies nicht der Fall, stellen Sie sicher, dass das Ethernet-Kabel ordnungsgemäß an einen entsprechenden Anschluss angeschlossen ist. Möglicherweise müssen Sie auch Ihr Ethernet zu Ihrer Erlaubnisliste hinzufügen.
Wi-Fi (Wi-Fi-Symbol): Diese Leuchte sollte grün leuchten. Ist dies nicht der Fall, lesen Sie die Anleitung zum Einrichten und Verbinden von Gateways über Wi-Fi.
Nicht VBA-Makro-aktiviert (Excel)
Der USB-C-Anschluss am Standard-Temperatur- & Luftfeuchtigkeitssensor ist ausschließlich für die Einrichtung und Konfiguration des Geräts vorgesehen und nicht zum Aufladen gedacht. Der Sensor wird stattdessen mit den dafür vorgesehenen Batterien betrieben.
War diese Seite hilfreich?
Vielen Dank für Ihre Anmerkungen.