- Using SafetyCulture
- Documents
- Move files to folders
Move files to folders
Learn the importance of folders in Documents and how to move single or multiple files into them via the web app.Why use folders?
We understand that organizations manage a large number of files, which can quickly become disorganized and difficult to find. Searching through scattered files can waste valuable time and slow down your workflow. By organizing your files into folders, you can keep everything in one place and find files when you need them. It’s a simple way to stay organized, work more efficiently, and keep important information at your fingertips.
Move a file to a folder
Select
Documents from the menu on the left-hand side.
Click
on the right-hand side of the file.
Select
Move to folder.
Select the folder and click Move here.
If you want to move a file to a new folder, click
Create new, enter the folder name, and click Create.
Bulk move files to a folder
Select
Documents from the menu on the left-hand side.
Select the files you want to move by checking each file's box on the left-hand side of the page.
Click
Move to folder at the bottom of the page.
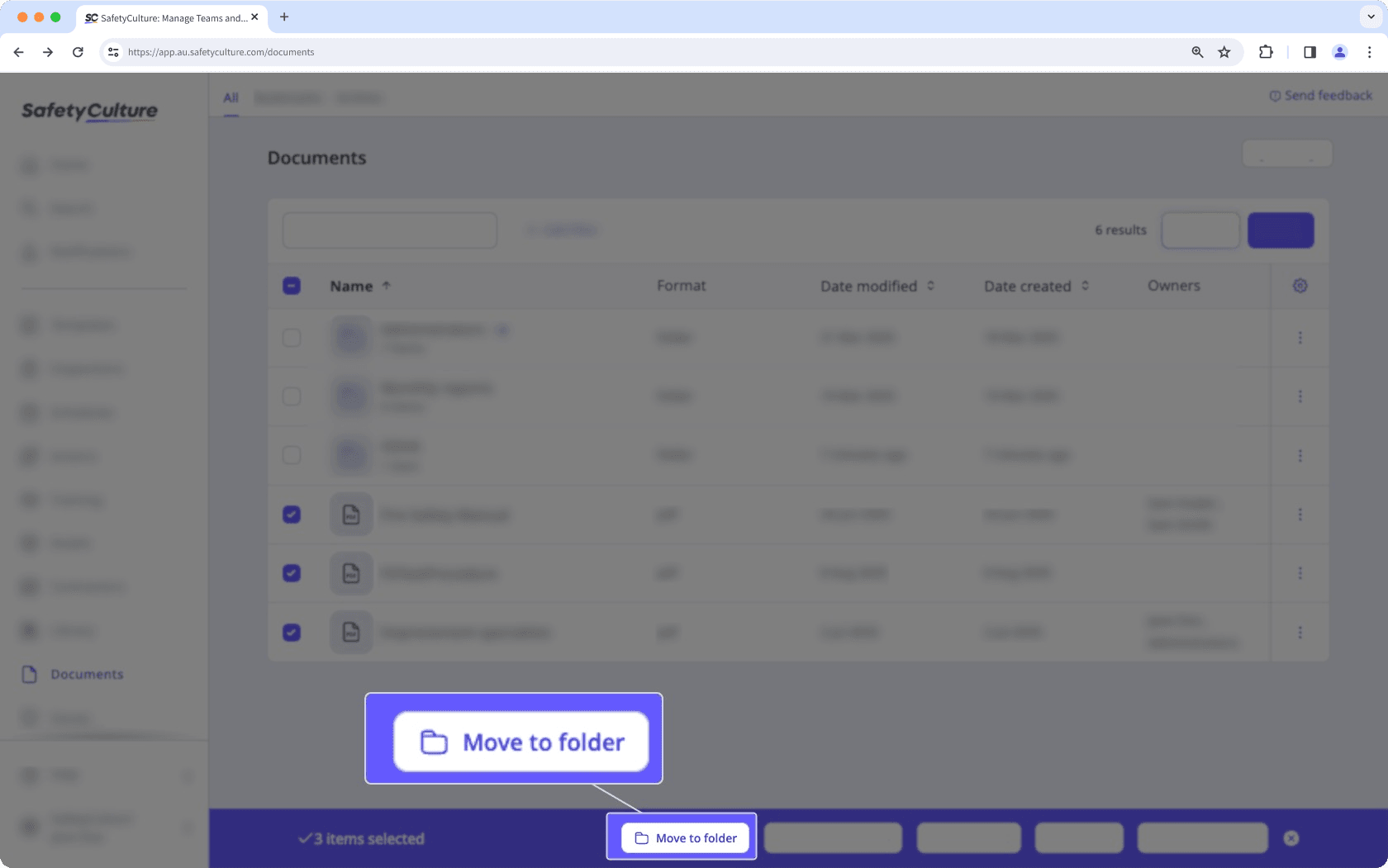
Select the folder and click Move here.
If you want to move a file to a new folder, click
Create new, enter the folder name, and click Create.
You can also make organizing files easier by moving entire folders or subfolders into another folder.
Limitations
You can create up to 2,000 folders and 100 subfolders per folder.
If you’re on SafetyCulture Premium Plan or Enterprise Plan, you can add up to 10,000 files in total. Each folder can contain up to 400 items, which includes both files and subfolders.
If you're on SafetyCulture Free Plan, you can add up to 100 files.
Each file or subfolder can only be in one folder at a time. If you move a file or subfolder to a new folder, it will be removed from its current one.
Was this page helpful?
Thank you for letting us know.