- Using SafetyCulture
- Documents
- What is Documents?
What is Documents?
Learn more about Documents in SafetyCulture and transform how your organization’s files are managed via the web app and mobile app.What is Documents?
The Documents feature is your all-in-one solution for file management. Securely store and manage your organization's files in SafetyCulture, and sort easily with folders, labels, and bookmarks for quick access. You can also keep track of file versions, share access to files and folders seamlessly with your team, and make files available for offline access.
To help manage your organization's files, certain permissions are in place to control who can add files and create folders as well as manage labels.
You can upload the following supported file types: DOCX, DOC, GIF, JPEG, JPG, PNG, WEBP, PDF, XLS, and XLSX formats. Each file can be up to 50MB.
Documents in SafetyCulture
File and folder management
You can create folders and add files individually or in bulk with Documents. You can also archive files or move them to other folders to organize your digital space further and enjoy effortless access to your team's files.
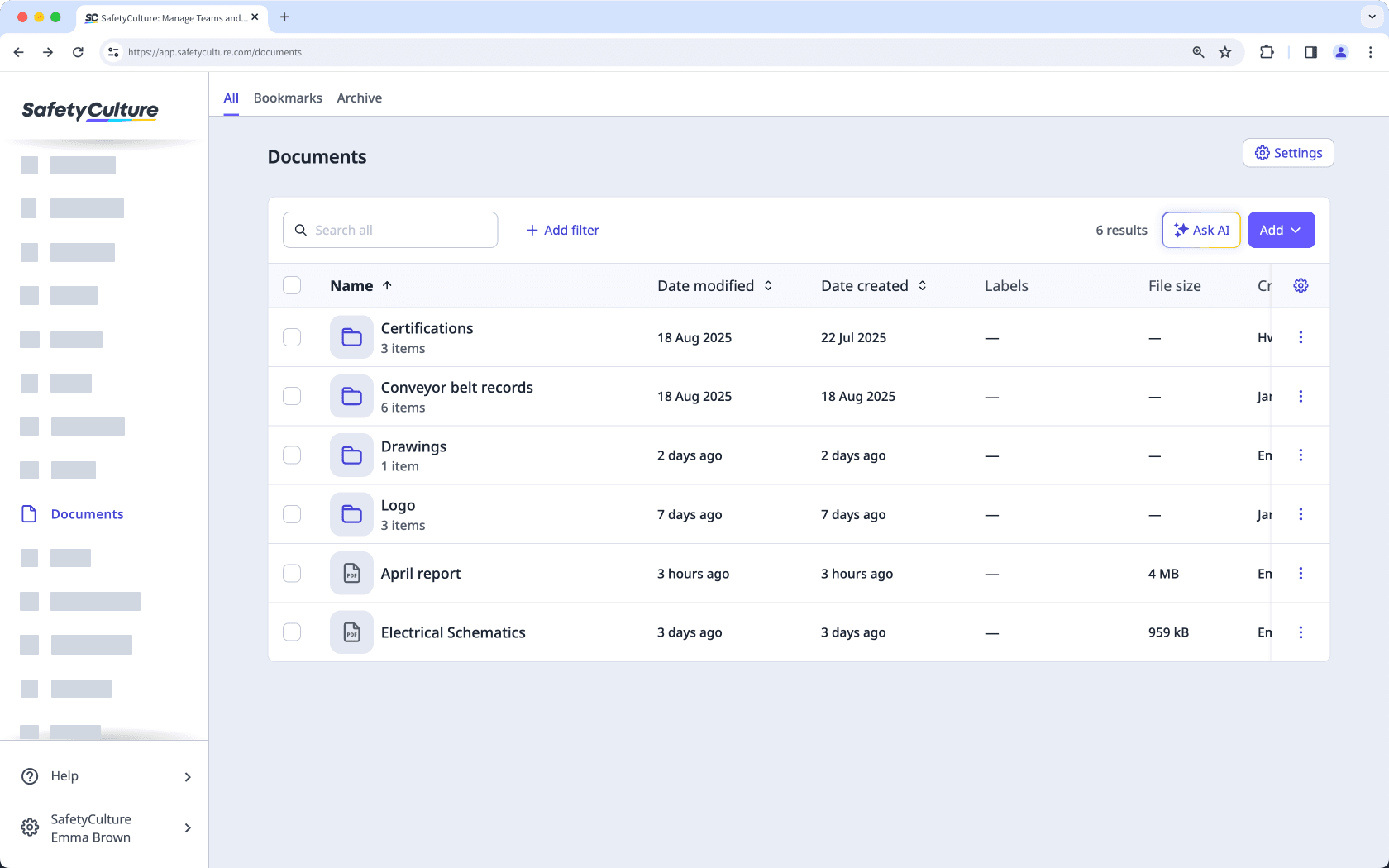
Files stored in Documents can also be linked directly to your assets, helping teams access manuals, records, and certificates where they need them most.
If you want to clean up your space, archive files and folders you no longer need. Rest assured that you can quickly view or restore them as needed.
Access control
Any user who adds a file or folder can access it by default. When you give access to your files or folders, you can grant users and groups “View” or “Edit” access. As the name suggests, users with “View” access can only see the current version of the file or folder without making any changes. “Edit” access, on the other hand, allows users to view all versions of the document and make changes as needed, making it ideal for files managed by multiple collaborators.
The access you give users and groups for a folder is the same access they will have for all its contents unless you update the access for specific files or subfolders.
QR codes
Create QR codes for your files and folders and share them with your team so they can view the files or folders they need. When scanned, the QR codes bring your team to the most up-to-date version of your file in seconds.
Label setup
Add labels to find your files easily. Treat labels like keywords that help you tag and sort your files. You can use something descriptive, such as project names, months, or locations.
File bookmarking
Bookmark files you frequently reference or need swift access to. It’s a convenient way to limit scrolling through your entire list of files and jump straight to a specific file when needed.
Version control
Version control is important for managing your files because it allows you to track earlier versions and compare files. You can view any previous version of a file you have access to. However, kindly note that there's no way to restore an old version of a file.
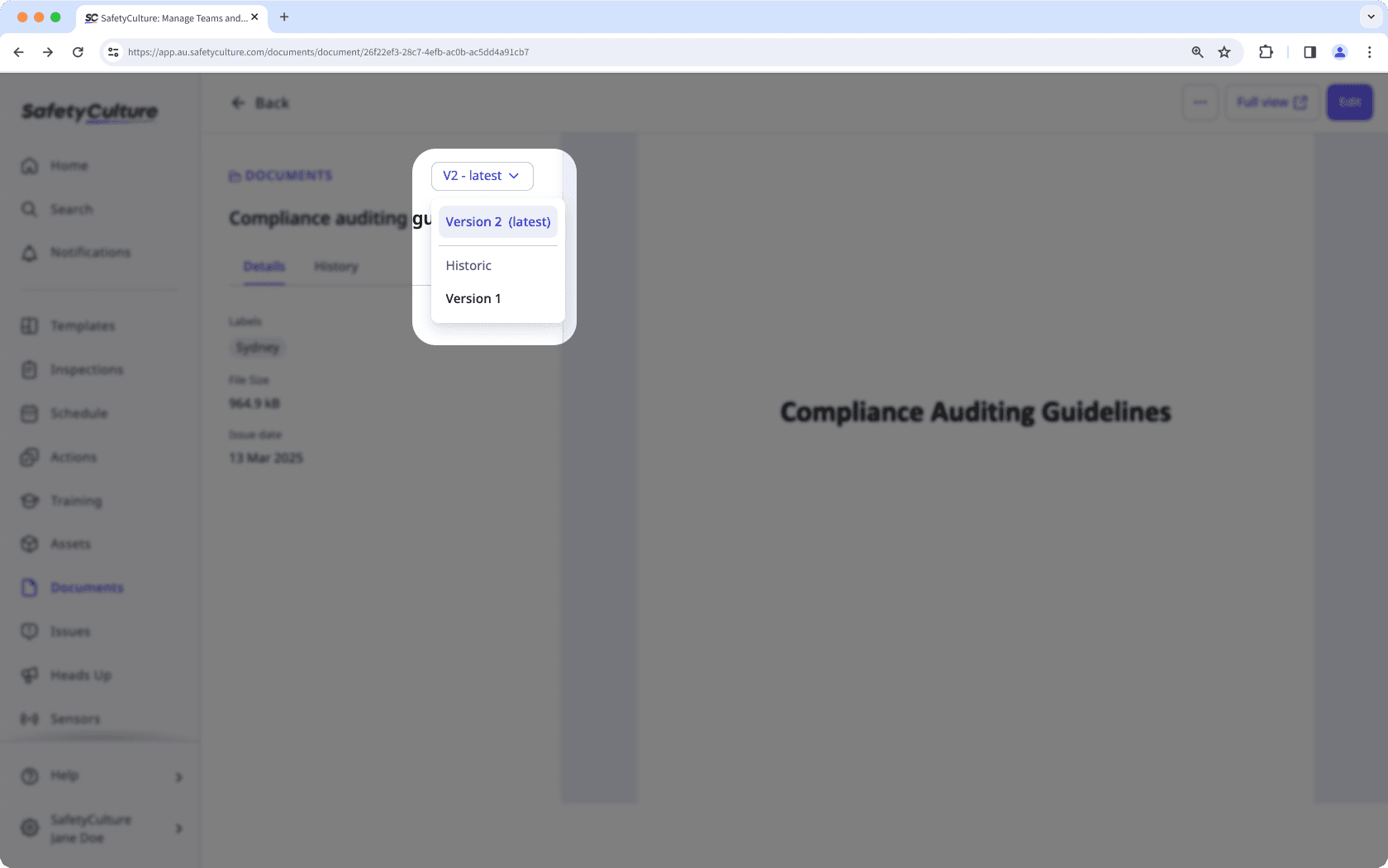
Documents on mobile
You can add your organization's files and view them via the mobile app while you're on the go. You can also make files and entire folders available offline so you can access them without an internet connection.
If you're given access to an archived file or folder, you’ll only be able to view it in the mobile app once it’s restored.
Was this page helpful?
Thank you for letting us know.