- Account settings
- Profile settings
- Change my account's language setting
Change my account's language setting
Learn how to change your account's language setting via the web app and the mobile app.The language setting only applies to the user interface, not documents such as templates and inspections.
Ensure that your mobile device and web browser are compatible with SafetyCulture. The default language settings for the web app and the mobile app apply differently:
Web app: Your account's language setting on the web app follows your organization's language setting.
Mobile app: If supported, the language setting on your mobile app follows your device's system language.
What you'll need
Supported languages
Web app | Mobile app |
|---|---|
Dutch English (UK) English (US) French German Italian Portuguese (Brazil) Spanish | Chinese (Simplified) Dutch English (US) French German Italian Korean Norwegian (Bokmål) Portuguese (Brazil) Portuguese (Portugal) Romanian Russian Spanish Turkish |
If you would like us to support additional languages, please let us know by providing your feedback.
Change the language setting
Click your username on the lower-left corner of the page and select My Profile.
Click
Settings on the upper-right of the page.
Click
Edit in the "Details" section.
By default, the "Language" setting follows your organization's preference. You can uncheck the box and select the language that only applies to your account on the web app.
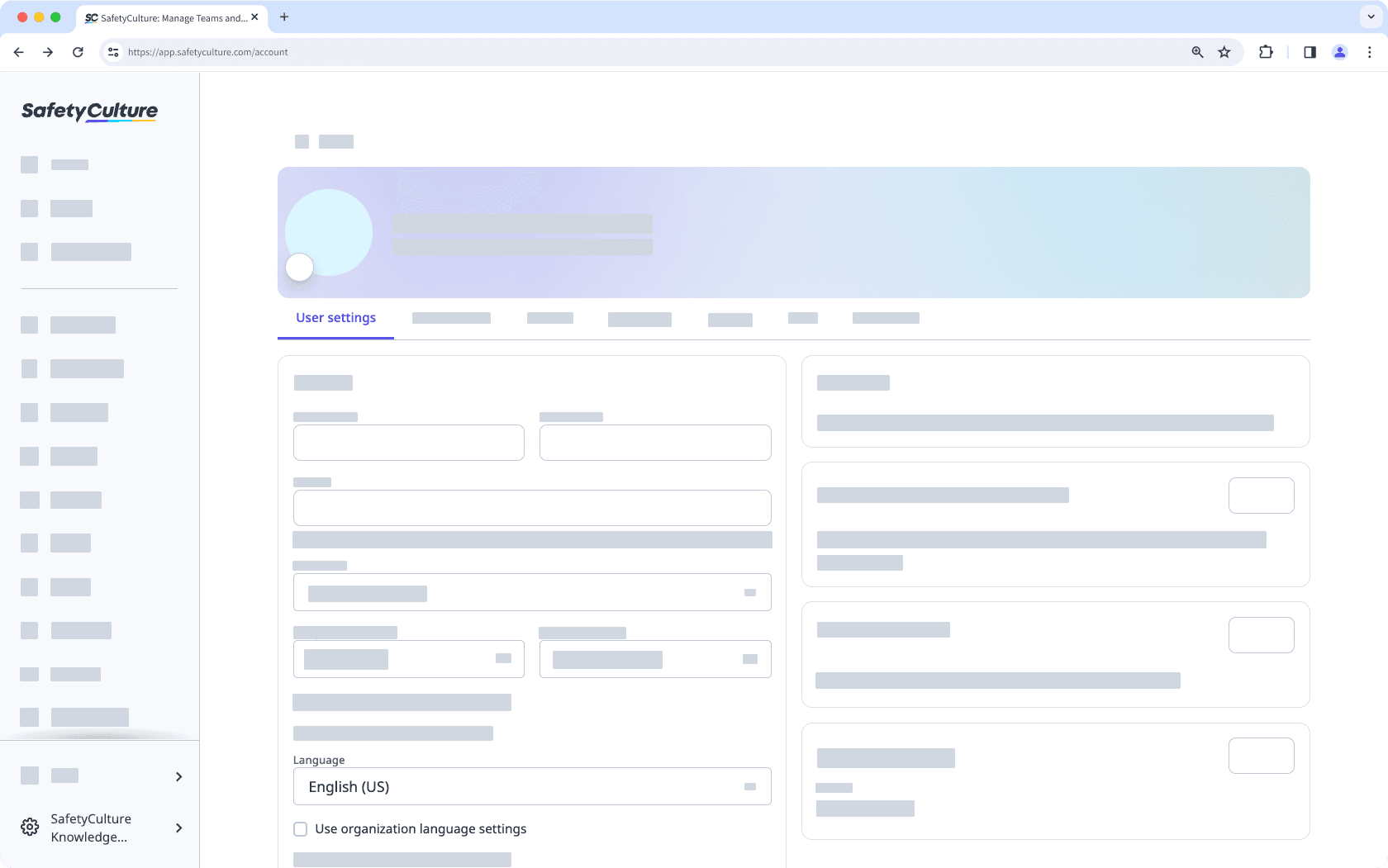
Click Save changes.
If you have an Android device running Android 12 or below, you can set the SafetyCulture mobile app language by updating the device system language. Keep in mind that the language settings' location differs between Android devices and versions, but the steps are largely the same.
Open "Settings".
Use the search bar at the top of your screen to search for "Language".
Tap Language settings or equivalent.
Select or add the supported language you want to use for the mobile app. Depending on the Android device and version, you may need to drag and drop the language to the top of the list and set it as the primary language.
Force close the mobile app if it’s open in the background.
Open the mobile app, and you should see the interface in the selected language.
If you have an Android device running Android 13 or above, you can set the SafetyCulture mobile app language without changing the device system language. Learn how to find the software version and update your Android device to the latest version.
Open "Settings".
Tap Apps and tap See all apps.
Scroll down to locate the SafetyCulture mobile app from the list.
Select the SafetyCulture mobile app.
From the "App info" screen, tap Language.
Select the language you want to use for the SafetyCulture mobile app.
Force close the mobile app if it’s open in the background.
Open the mobile app, and you should see the interface in the selected language.
If your iOS device is running iOS or iPadOS 15 or above, you have two options for setting the language of the SafetyCulture mobile app. You can change the system language, which affects all apps on your device, or you can set an app-specific language for the SafetyCulture app, which allows you to customize the app’s language without changing your device's system language. Please note that you must have keyboards for at least two languages to set app-specific languages. Learn how to add a keyboard for another language on your iPhone or iPad.
Open the SafetyCulture mobile app.
Tap
More at the lower-right corner of your screen.
Select Settings from the list of options.
Scroll to the bottom and tap "Open Settings".
This opens the system settings for SafetyCulture. You may need to wait a few seconds for this to load. Tap Language, under "PREFERRED LANGUAGE".
Select the language you want to use for the SafetyCulture mobile app.
Open the SafetyCulture mobile app, and you should see the interface in the selected language.
Was this page helpful?
Thank you for letting us know.