- Using SafetyCulture
- Issues
- Filter and sort issues
Filter and sort issues
Learn how to filter and sort your issues list via the web app and the mobile app.
Why filter and sort issues?
As you report and assign more issues, your list can become harder to manage. Filtering and sorting options can help you narrow down the list and access the issues you need to view and update or export to CSV easily!
What you'll need
Take note
Filtering and sorting options between the web app and the mobile app are slightly different.
The
Table view option is only available on the web app.
Filters and sorting orders you apply on the web app and mobile app will stay in place, even if you navigate between pages or log out and log in.
Filter issues
Select Issues from the menu on the left-hand side.
You can choose how you want to view your issues by selecting between
Card and
Table on the upper-right of the page.
Click
Add filter on the upper-left of the list and select from the filter options:
Assignee: Select the assignees you want to filter by.
Category: Select the categories you want to filter by.
Status: Select to show only "Open" or "Resolved" issues.
Priority: Select the priority you want to filter by.
Creator: Select the creators or contributors you want to filter by.
Due date: Select the due date range you want to filter by.
Created: Select the created date range you want to filter by.
Site: Select the sites you want to filter by. You can also select different levels in your site hierarchy.
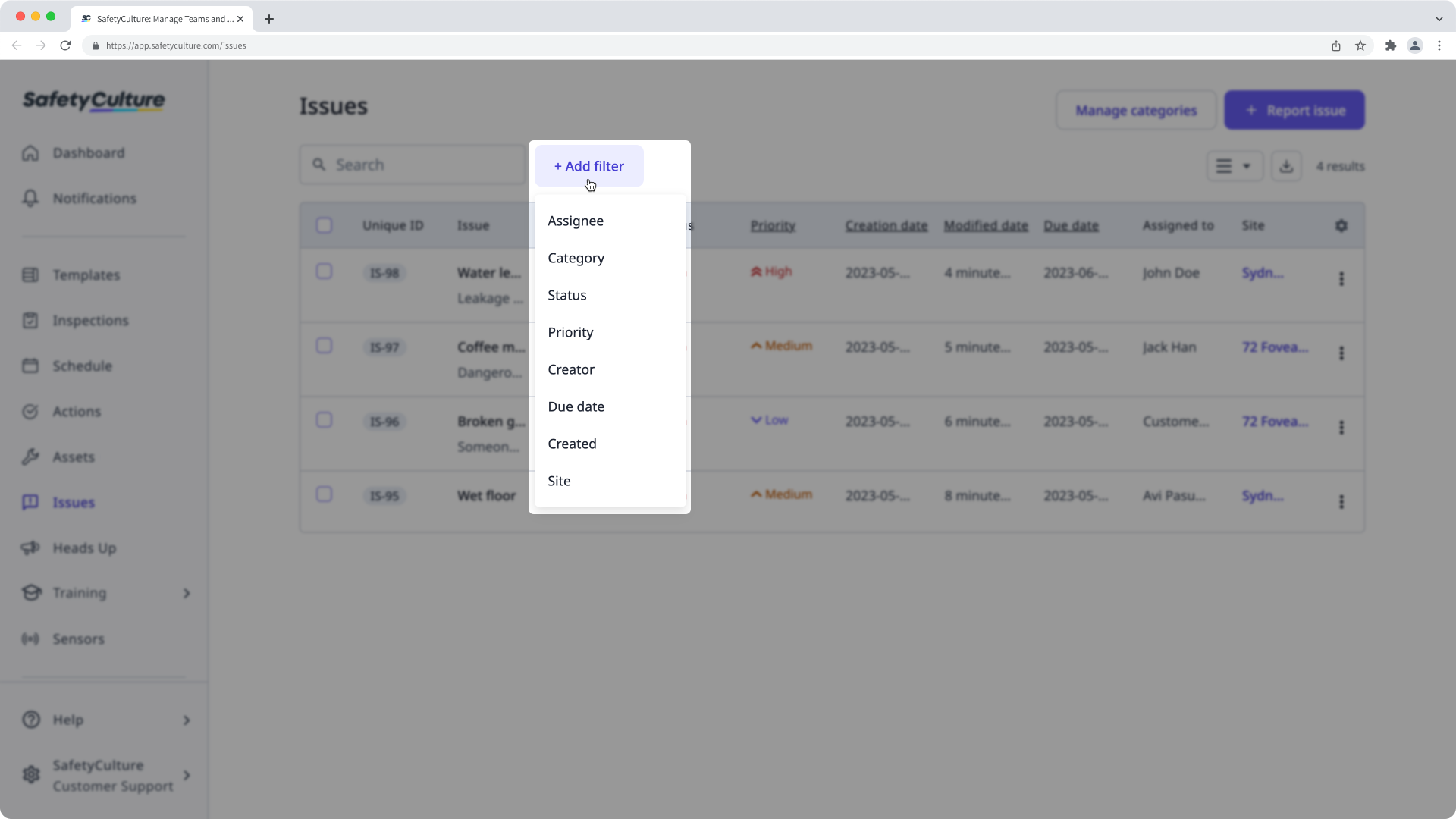
Click Done once you've selected the items to filter by.
This refreshes the list to show only issues within your filter.
You can repeat from step 4 to stack multiple filters and narrow down your list even further. Or click
on existing filters to remove and start again.
Open the mobile app.
Tap on Issues at the bottom of your screen. If you see
Training at the bottom of your screen, tap
More and select Issues.
Tap the icon at the upper-left of the issues list.
Select from the filter options:
Status: Select to show only "Open" or "Resolved" issues.
Site: Select the sites you want to filter by.
Assignee: Select the assignees you want to filter by.
Category: Select the categories you want to filter by.
Creator: Select the creators or contributors you want to filter by.
Return to the issues list by tapping the arrow on the upper-left for Android devices or Done on the upper-right for iOS devices.
This refreshes the list to show only issues within your filter.
You can repeat from step 3 to stack multiple filters and narrow down your list even further. Or tap
on existing filters along the top of the issues list to remove and start again.
Sort issues
Select Issues from the menu on the left-hand side.
You can choose how you want to view your issues by selecting between
Card and
Table on the upper-right of the page.
By default, the list is sorted by "Modified date", from the most recently modified.
Click the purple text above the issue list or column headers to sort the list in order:
Creation date: Down arrow sorts from the most recently created issue. Up arrow sorts from the oldest issue by creation.
Due date: Down arrow sorts from issues without due dates. Up arrow sorts from the issue with the oldest due date.
Modified date: Down arrow sorts from the most recently modified/updated issue. Up arrow sorts from the oldest issue by date modified/updated.
Priority: Down arrow sorts from issues with "High" priority. Up arrow sorts from issues with no priority assigned.
Open the mobile app.
Tap on Issues at the bottom of your screen. If you see
Training at the bottom of your screen, tap
More and select Issues.
By default, the list is sorted by "Last updated".
Tap the dropdown menu next to the filter icon at the top of the issues list.
Select from the sorting options:
Last updated: Sort from the most recently modified/updated issue.
Due date: Sort from the issue with the oldest due date.
Date created: Sort from the most recently created issue.
Priority: Sort from issues with "High" priority.
Repeat from step 4 to sort your list in different orders.
Was this page helpful?
Thank you for letting us know.